Creating Partaking Sure/No Pie Charts in Excel: A Complete Information
Associated Articles: Creating Partaking Sure/No Pie Charts in Excel: A Complete Information
Introduction
On this auspicious event, we’re delighted to delve into the intriguing matter associated to Creating Partaking Sure/No Pie Charts in Excel: A Complete Information. Let’s weave attention-grabbing info and supply recent views to the readers.
Desk of Content material
Creating Partaking Sure/No Pie Charts in Excel: A Complete Information

Pie charts are a robust visible software for representing proportions, and when coping with easy binary information like "Sure" and "No" responses, they are often notably efficient. This complete information will stroll you thru creating compelling and informative sure/no pie charts in Microsoft Excel, overlaying the whole lot from information preparation to superior formatting methods. We’ll additionally discover different chart varieties and after they may be preferable to a pie chart.
I. Knowledge Preparation: The Basis of a Good Chart
Earlier than diving into chart creation, meticulous information preparation is essential. A well-organized dataset ensures correct and simply interpretable charts. Here is the best way to put together your information for a sure/no pie chart:
- Knowledge Group: Your information must be organized in a structured method. Ideally, you will have a column (or row) containing the responses (Sure or No), and doubtlessly one other column with figuring out info like timestamps, respondent IDs, or query context. For instance:
| Response | Query |
|---|---|
| Sure | Glad with Service? |
| No | Glad with Service? |
| Sure | Glad with Service? |
| No | Glad with Service? |
| Sure | Glad with Service? |
-
Knowledge Cleansing: Test for inconsistencies in your information. Are there any typos (e.g., "sure," "Sure," "YES")? Are there any irrelevant entries? Standardize your "Sure" and "No" responses to make sure consistency. Excel’s "Discover and Exchange" perform could be invaluable right here.
-
Knowledge Summarization (Non-obligatory however Really useful): For giant datasets, manually counting "Sure" and "No" responses could be time-consuming and error-prone. Excel affords a number of capabilities to automate this:
-
COUNTIFOperate: This perform counts cells that meet a particular criterion. For instance,=COUNTIF(A:A,"Sure")counts the variety of "Sure" responses in column A. Equally,=COUNTIF(A:A,"No")counts the "No" responses. -
SUMPRODUCTOperate (for extra advanced eventualities): In case your information is extra intricate, involving a number of standards,SUMPRODUCTgives a versatile method to depend responses.
After utilizing COUNTIF (or SUMPRODUCT), you will have a summarized dataset like this:
| Response | Depend |
|---|---|
| Sure | 3 |
| No | 2 |
This summarized information is what we’ll use to create the pie chart.
II. Creating the Pie Chart in Excel
Now that your information is prepared, let’s create the pie chart:
-
Choose Your Knowledge: Choose the cells containing the "Response" and "Depend" columns out of your summarized information (together with the headers).
-
Insert a Pie Chart: Go to the "Insert" tab on the Excel ribbon. Within the "Charts" group, click on on the "Pie Chart" icon. Select the kind of pie chart you favor (2D Pie, 3D Pie).
-
**Chart
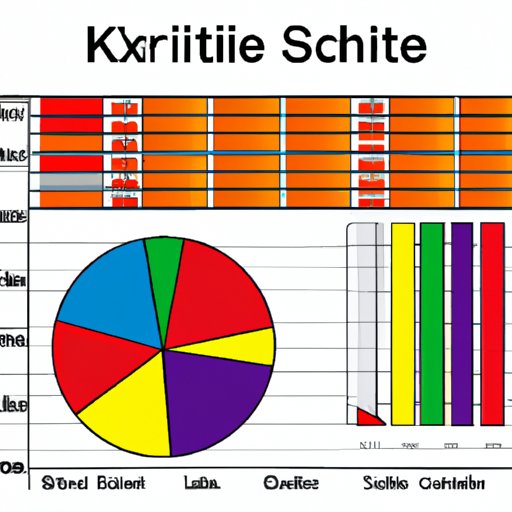
:max_bytes(150000):strip_icc()/PieOfPie-5bd8ae0ec9e77c00520c8999.jpg)
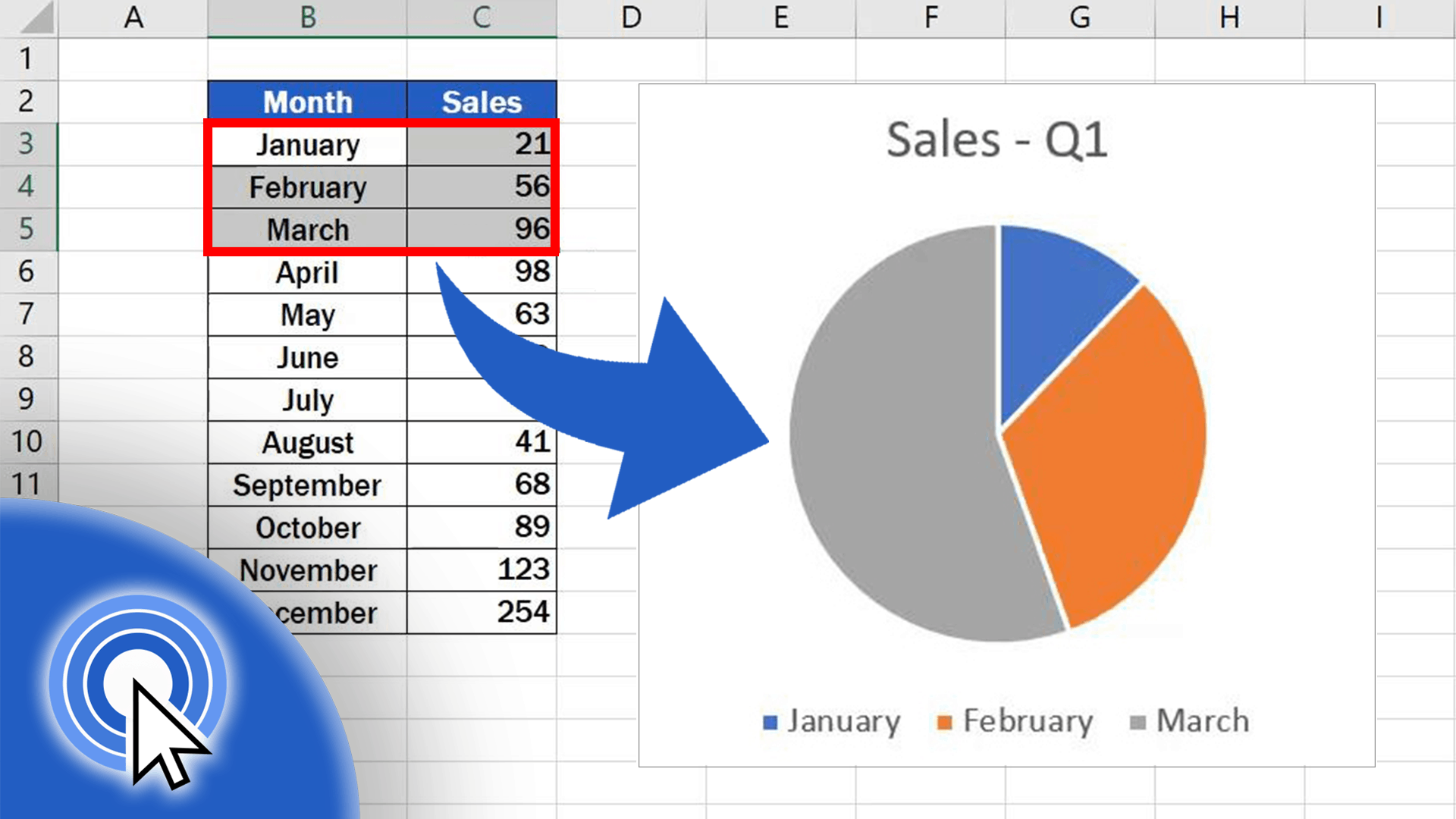

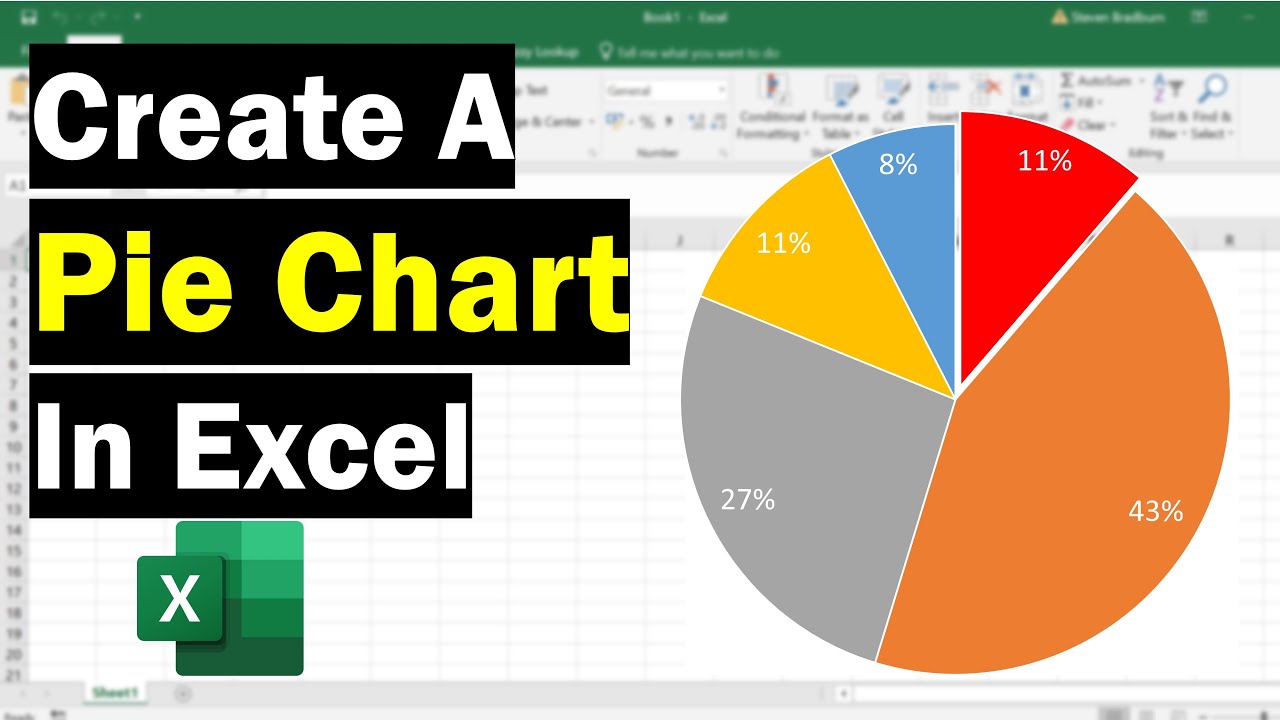


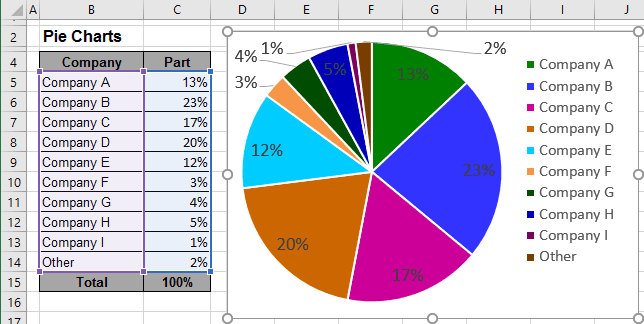
Closure
Thus, we hope this text has offered worthwhile insights into Creating Partaking Sure/No Pie Charts in Excel: A Complete Information. We recognize your consideration to our article. See you in our subsequent article!