Creating Pie Charts for Every Row in Excel: A Complete Information
Associated Articles: Creating Pie Charts for Every Row in Excel: A Complete Information
Introduction
With nice pleasure, we’ll discover the intriguing matter associated to Creating Pie Charts for Every Row in Excel: A Complete Information. Let’s weave attention-grabbing info and supply recent views to the readers.
Desk of Content material
Creating Pie Charts for Every Row in Excel: A Complete Information
:max_bytes(150000):strip_icc()/PieOfPie-5bd8ae0ec9e77c00520c8999.jpg)
Excel’s versatility extends far past easy spreadsheets. It is a highly effective device for information visualization, and one notably efficient approach to symbolize proportional information is thru pie charts. Whereas making a single pie chart is easy, producing a separate pie chart for every row in a big dataset can appear daunting. This text gives a complete information, masking numerous strategies – from handbook creation to leveraging VBA macros – to effectively produce particular person pie charts for every row in your Excel information, even with 1000’s of rows.
Understanding the Problem and Selecting the Proper Method
The problem lies in automating the method. Manually creating tons of or 1000’s of pie charts is impractical and time-consuming. The optimum resolution will depend on your technical abilities and the scale of your dataset. We’ll discover three most important approaches:
-
Handbook Creation (Small Datasets): Appropriate for datasets with just a few rows. This methodology presents a fundamental understanding of the method however is not scalable.
-
Utilizing Excel’s Chart Options with Information Duplication and Copying (Medium Datasets): This semi-automated method includes duplicating information and leveraging Excel’s built-in charting capabilities. It is extra environment friendly than handbook creation however nonetheless labor-intensive for big datasets.
-
VBA Macro (Massive Datasets): Essentially the most environment friendly and scalable resolution. This methodology requires programming data however presents automation for dealing with 1000’s of rows effortlessly.
Technique 1: Handbook Creation (Small Datasets)
This methodology is finest suited to datasets with a handful of rows. It includes making a pie chart for every row individually:
-
Put together Your Information: Guarantee your information is organized in a tabular format, with every row representing a definite entity and columns representing completely different classes or information factors for that entity.
-
Choose Information for the First Row: Spotlight the cells containing the info for the primary row that you just wish to symbolize in your pie chart. Keep in mind to incorporate labels (class names) within the choice.
-
Insert Pie Chart: Go to the "Insert" tab and choose the "Pie Chart" possibility. Select the kind of pie chart that most closely fits your wants (2D Pie, 3D Pie, and so forth.).
-
Format the Chart: Customise the chart’s look as wanted: alter colours, add titles, information labels, and legends.
-
Repeat for Every Row: Repeat steps 2-4 for each row in your dataset.
This methodology is easy to grasp however extraordinarily inefficient for big datasets. The time funding grows exponentially with the variety of rows.
Technique 2: Utilizing Excel’s Chart Options with Information Duplication and Copying (Medium Datasets)
This methodology improves effectivity in comparison with handbook creation by leveraging Excel’s built-in charting capabilities and information duplication. It is appropriate for medium-sized datasets however nonetheless turns into cumbersome for 1000’s of rows:
-
Put together Your Information: Set up your information as described in Technique 1.
-
Duplicate Information: Create a number of copies of your information, one for every pie chart you want. You possibly can obtain this by copying and pasting the rows a number of instances. Guarantee every duplicated set is clearly separated.
-
Create a Pie Chart for Every Duplicated Set: For every duplicated information set, choose the info and create a pie chart as described in Technique 1.
-
Place Charts: Prepare the pie charts neatly in your worksheet. You may want to regulate the scale of the charts and worksheet to accommodate all of them.
This method reduces the repetitive steps of knowledge choice, however the handbook copying and pasting of knowledge stays a big bottleneck for bigger datasets.
Technique 3: VBA Macro (Massive Datasets)
This methodology makes use of Visible Fundamental for Purposes (VBA) to automate the whole course of. It is essentially the most environment friendly resolution for big datasets, however it requires programming data.
This is a pattern VBA code that generates a pie chart for every row:
Sub CreatePieChartsForRow()
Dim ws As Worksheet
Dim lastRow As Lengthy
Dim i As Lengthy
Dim cht As Chart
Set ws = ThisWorkbook.Sheets("Sheet1") ' Change "Sheet1" to your sheet identify
lastRow = ws.Cells(Rows.Rely, "A").Finish(xlUp).Row ' Assumes information begins in column A
For i = 2 To lastRow ' Assuming header row is row 1. Alter as wanted.
Set cht = Charts.Add
With cht
.ChartType = xlPie ' Change chart sort if wanted
.SetSourceData Supply:=ws.Vary(ws.Cells(i, 1), ws.Cells(i, 4)) ' Alter vary as wanted
.HasLegend = True
.Chart

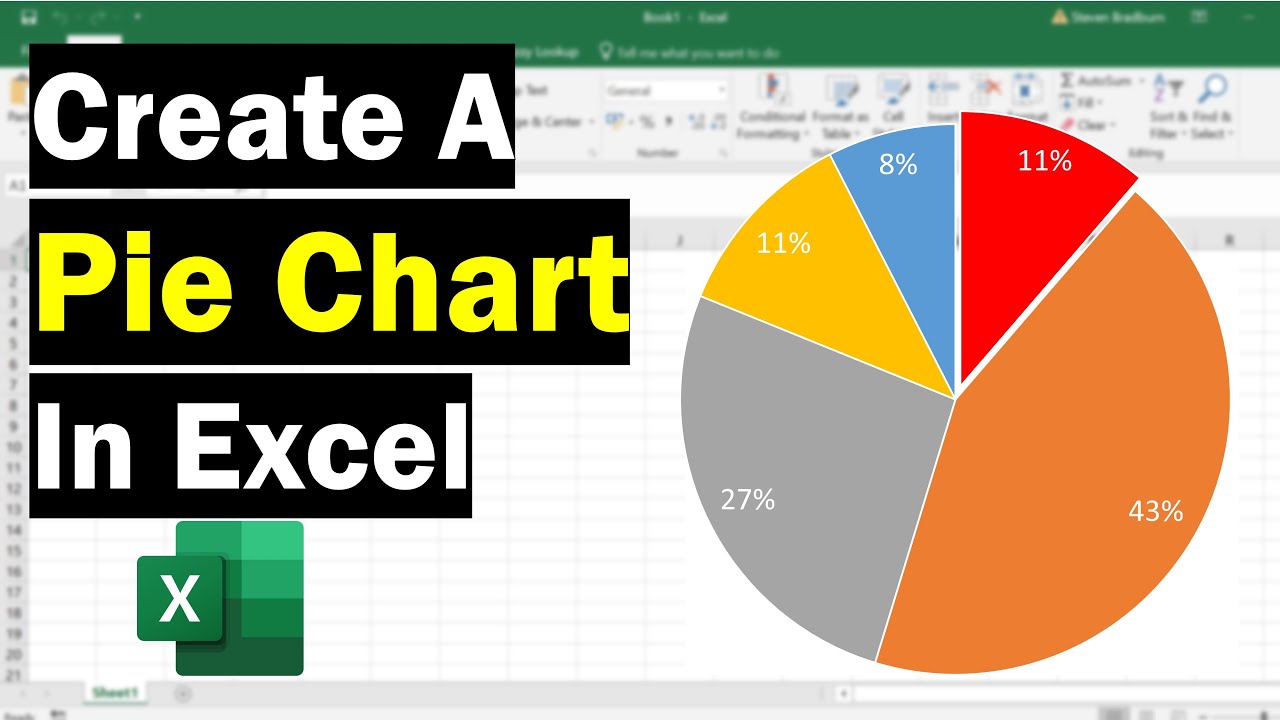
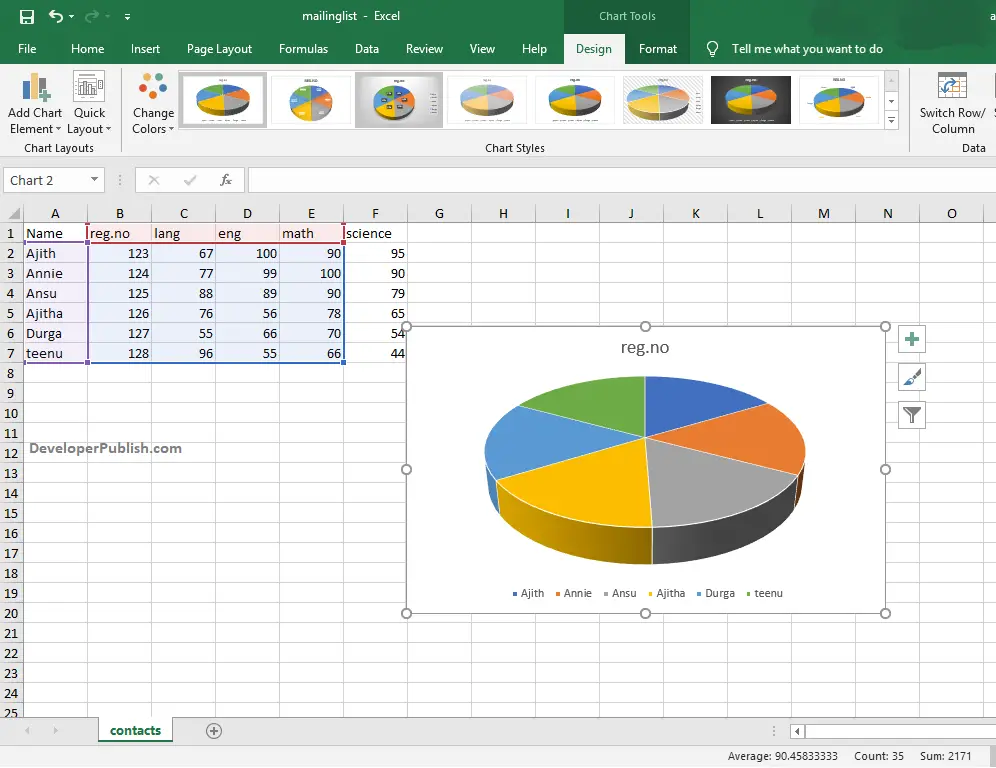

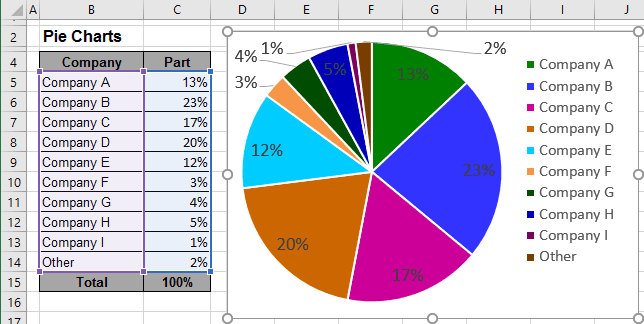
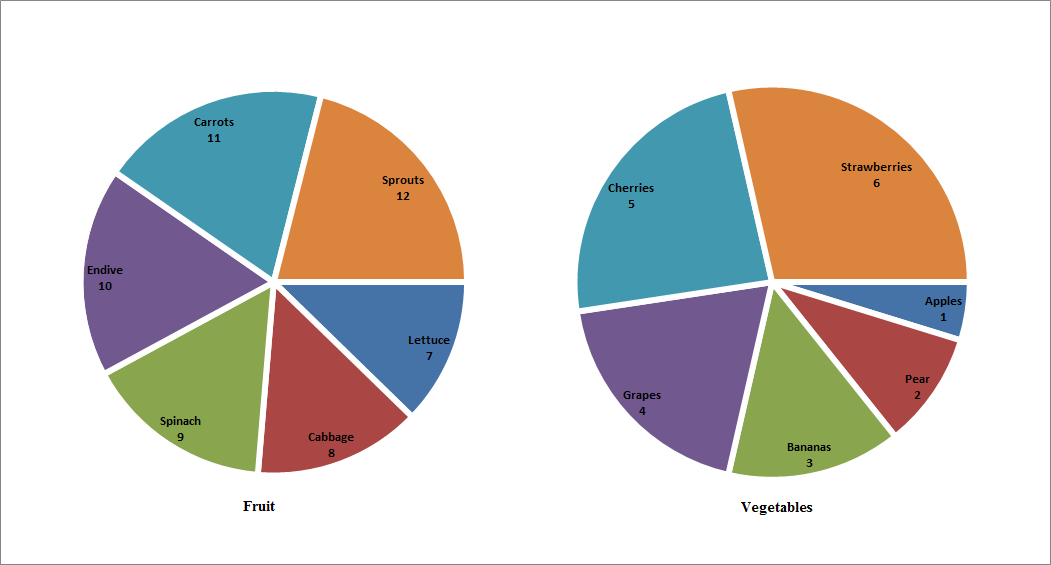
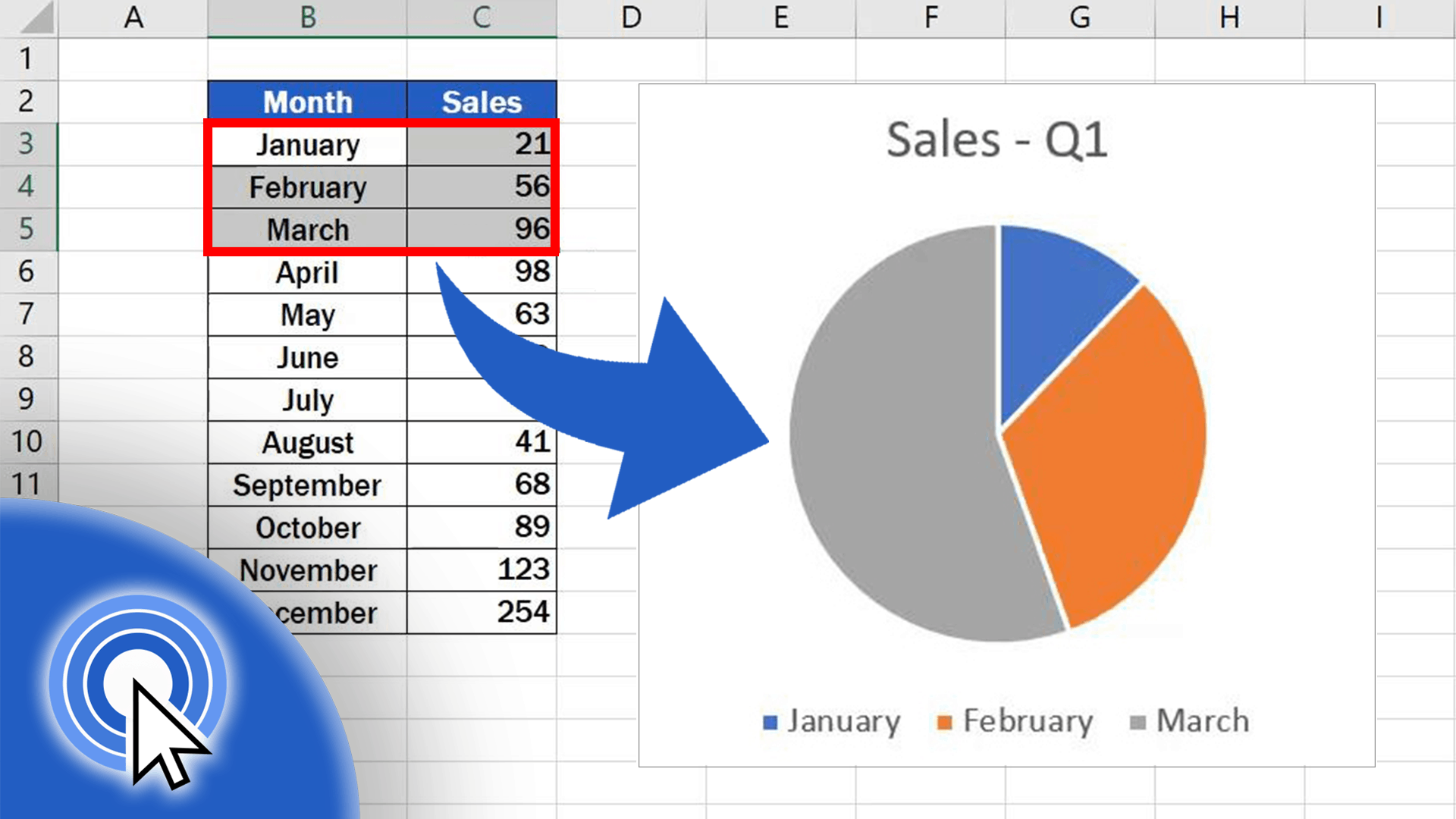
Closure
Thus, we hope this text has supplied beneficial insights into Creating Pie Charts for Every Row in Excel: A Complete Information. We hope you discover this text informative and useful. See you in our subsequent article!