Dynamic Excel Charts: Automating Knowledge Vary Updates for Easy Visualization
Associated Articles: Dynamic Excel Charts: Automating Knowledge Vary Updates for Easy Visualization
Introduction
On this auspicious event, we’re delighted to delve into the intriguing subject associated to Dynamic Excel Charts: Automating Knowledge Vary Updates for Easy Visualization. Let’s weave attention-grabbing data and provide contemporary views to the readers.
Desk of Content material
Dynamic Excel Charts: Automating Knowledge Vary Updates for Easy Visualization

Excel charts are highly effective instruments for visualizing knowledge, offering fast insights into developments and patterns. Nonetheless, manually updating chart knowledge ranges as your dataset grows may be tedious and error-prone. This text explores varied strategies to automate the method, guaranteeing your charts all the time mirror the newest data with out requiring fixed intervention. We’ll cowl methods starting from easy cell referencing to superior VBA macros, catering to customers of all ability ranges.
Understanding the Downside: Static vs. Dynamic Charts
A static Excel chart is linked to a hard and fast vary of cells. Should you add new knowledge under the initially outlined vary, the chart stays unchanged, displaying solely the unique knowledge. This limitation necessitates handbook intervention: it’s essential to open the chart’s knowledge supply, regulate the vary choice, and ensure the modifications. This course of turns into more and more cumbersome with giant datasets or frequent knowledge updates.
A dynamic chart, alternatively, routinely adjusts its knowledge vary to embody new additions. This eliminates the handbook replace step, saving time and decreasing the chance of human error. Reaching dynamic conduct requires understanding how Excel interprets knowledge ranges and using methods to make these ranges adaptable.
Methodology 1: Utilizing Named Ranges
Named ranges are a easy but efficient technique to create dynamic charts. As a substitute of referencing a selected cell vary (e.g., A1:B10), you assign a reputation to a spread, and the chart references this title. The hot button is to outline the named vary in a manner that it routinely expands as new knowledge is added.
Implementation:
-
Establish your knowledge: Decide the columns containing your knowledge (e.g., dates in column A, values in column B). Guarantee your knowledge is persistently formatted and has no clean rows inside the knowledge set.
-
Outline the named vary: Go to the "Formulation" tab, click on "Outline Title." Within the "Title" field, enter a descriptive title (e.g., "MyData"). Within the "Refers to" field, as a substitute of specifying a hard and fast vary, use a components that dynamically determines the vary. For instance, in case your knowledge begins in A1 and extends downwards, you could possibly use:
=Sheet1!$A$1:INDEX(Sheet1!$A:$A,COUNTA(Sheet1!$A:$A))This components works as follows:
-
Sheet1!$A$1: Specifies the beginning cell of the information. The$indicators make these references absolute. -
INDEX(Sheet1!$A:$A,COUNTA(Sheet1!$A:$A)): This finds the final non-empty cell in column A.COUNTAcounts non-empty cells, andINDEXreturns the cell at that place.
Equally, for column B (assuming your values are on this column), the named vary could possibly be:
=Sheet1!$B$1:INDEX(Sheet1!$B:$B,COUNTA(Sheet1!$A:$A))Notice that we use
COUNTA(Sheet1!$A:$A)in each formulation to make sure each columns increase persistently. In case your knowledge has headers, regulate the beginning cell accordingly (e.g.,Sheet1!$A$2if the header is in A1). -
-
Create the chart: Choose your knowledge (or your newly created named ranges: "MyData"), and insert your required chart sort. The chart will now routinely replace as you add new knowledge to columns A and B.
Benefits: Easy to implement, requires minimal Excel information.
Disadvantages: Depends on constant knowledge formatting (no clean rows inside the knowledge set). Does not deal with knowledge in non-contiguous columns effectively.
Methodology 2: Utilizing Tables
Excel tables (created utilizing the "Insert" -> "Desk" operate) provide a built-in mechanism for dynamic vary administration. Once you add knowledge to a desk, the desk routinely expands, and any charts linked to the desk will replace accordingly.
Implementation:
-
Convert your knowledge to a desk: Choose your knowledge vary, go to the "Insert" tab, and click on "Desk." Affirm the vary and specify whether or not your desk has headers.
-
Create the chart: Choose the desk, and insert your required chart. The chart will routinely replace everytime you add rows to the desk.
Benefits: Easy, intuitive, handles knowledge additions seamlessly, presents built-in options for knowledge filtering and sorting.
Disadvantages: Requires changing current knowledge to a desk format.
Methodology 3: Utilizing VBA Macros
For complicated eventualities or extremely personalized necessities, VBA macros present essentially the most versatile answer. A macro can dynamically decide the information vary and replace the chart’s knowledge supply programmatically.
Implementation: (This instance assumes your chart is known as "Chart1" and your knowledge is in columns A and B ranging from row 2, with headers in row 1.)
Sub UpdateChartRange()
Dim cht As Chart
Dim lastRow As Lengthy
' Set the chart object
Set cht = Charts("Chart1")
' Discover the final row with knowledge
lastRow = Cells(Rows.Rely, "A").Finish(xlUp).Row
' Replace the chart's knowledge supply
cht.SetSourceData Supply:=Vary("A1:B" & lastRow)
Finish SubThis macro finds the final row containing knowledge in column A and updates the chart’s knowledge supply accordingly. You may assign this macro to a button or run it routinely utilizing Worksheet_Change occasions.
Benefits: Extremely versatile and customizable, permits for complicated vary willpower logic, can deal with varied knowledge buildings.
Disadvantages: Requires VBA programming information. Might require extra debugging and testing in comparison with different strategies.
Methodology 4: Utilizing OFFSET Perform (Superior)
The OFFSET operate presents a robust however probably complicated technique to create dynamic ranges. It lets you outline a spread relative to a reference cell, specifying its top and width.
Implementation: This instance assumes knowledge begins in A2, and also you need to embody all rows till the final row with knowledge.
-
Reference Cell: Select a cell outdoors your knowledge vary (e.g., A1).
-
Outline the dynamic vary: Use a components like this for the chart’s knowledge supply:
=OFFSET(Sheet1!$A$1,1,0,COUNTA(Sheet1!$A:$A)-1,2)This components works as follows:
-
Sheet1!$A$1: Reference cell. -
1: Row offset (begins one row under the reference cell). -
0: Column offset (stays in the identical column). -
COUNTA(Sheet1!$A:$A)-1: Peak of the vary (variety of knowledge rows). We subtract 1 to exclude the header row. -
2: Width of the vary (two columns: A and B).
-
Benefits: Extremely versatile, permits for complicated vary manipulations.
Disadvantages: Will be obscure and debug, could also be much less environment friendly than different strategies.
Selecting the Proper Methodology
The perfect methodology for automating your Excel chart’s knowledge vary will depend on your particular wants and technical experience:
- Named Ranges: Ideally suited for easy datasets with constant formatting and minimal technical abilities.
- Tables: Finest for easy datasets the place knowledge administration options are useful.
- VBA Macros: Offers most flexibility for complicated eventualities and customized necessities, however calls for programming information.
- OFFSET Perform: A strong however probably complicated choice for superior customers.
By implementing one in all these strategies, you possibly can remodel your static Excel charts into dynamic, self-updating visualizations, saving time, decreasing errors, and guaranteeing your charts all the time mirror essentially the most present knowledge. Keep in mind to decide on the tactic that most closely fits your ability degree and the complexity of your knowledge. Thorough testing is essential to make sure the dynamic vary updates appropriately and the chart behaves as anticipated.


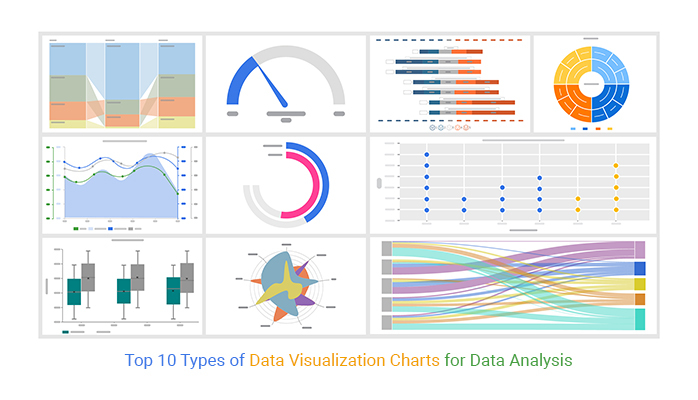
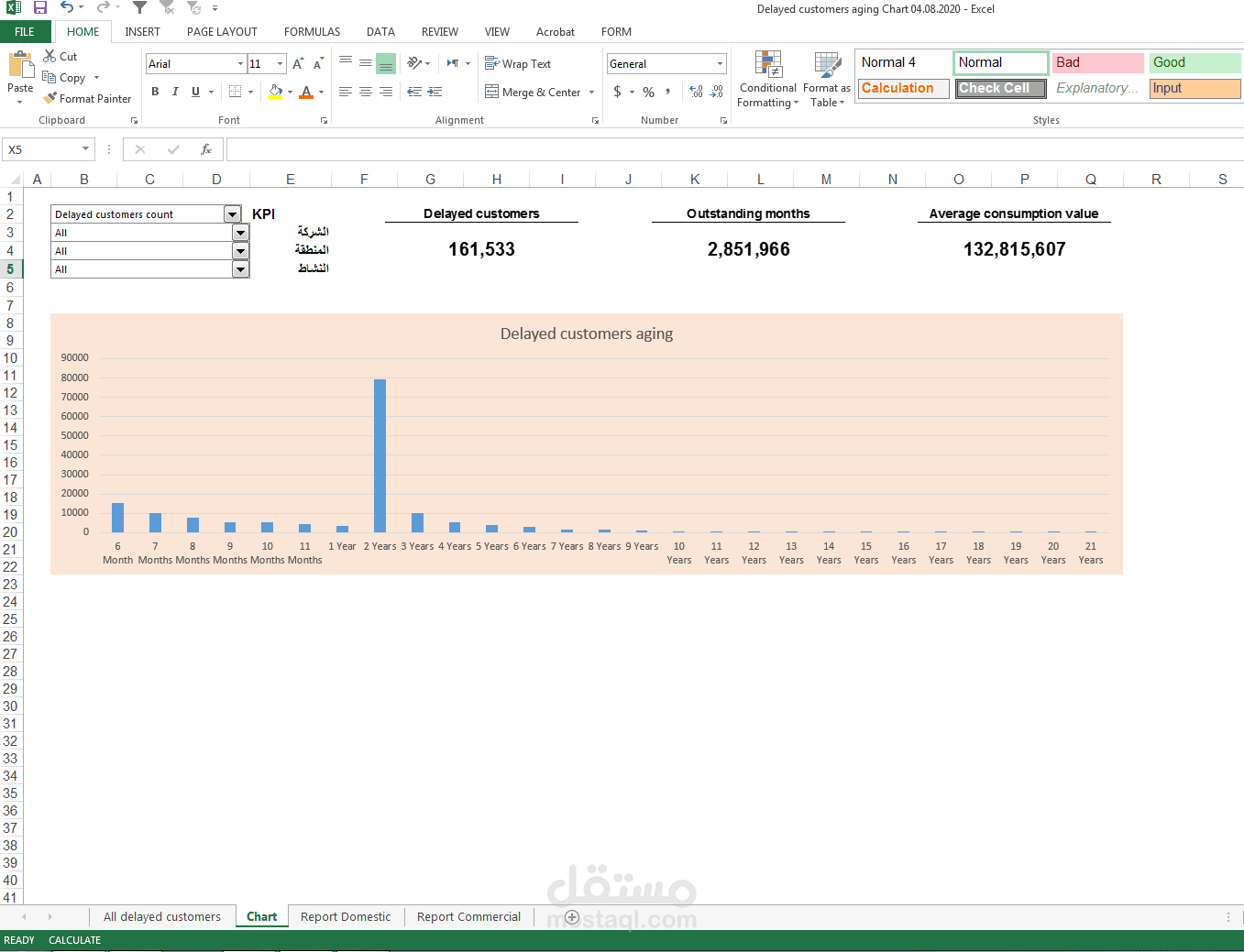




Closure
Thus, we hope this text has offered beneficial insights into Dynamic Excel Charts: Automating Knowledge Vary Updates for Easy Visualization. We thanks for taking the time to learn this text. See you in our subsequent article!