Mastering Axis Manipulation in Excel Charts: A Complete Information
Associated Articles: Mastering Axis Manipulation in Excel Charts: A Complete Information
Introduction
With enthusiasm, let’s navigate via the intriguing matter associated to Mastering Axis Manipulation in Excel Charts: A Complete Information. Let’s weave fascinating data and provide recent views to the readers.
Desk of Content material
Mastering Axis Manipulation in Excel Charts: A Complete Information

Excel charts are highly effective instruments for visualizing information, however their effectiveness hinges on clear and correct illustration. A poorly configured chart, particularly one with improperly formatted axes, can misrepresent information, resulting in flawed interpretations and misguided selections. This text delves into the artwork of manipulating axes in Excel charts, overlaying every little thing from fundamental changes to superior methods, making certain your charts talk your information successfully.
Understanding the Significance of Axis Configuration
Earlier than diving into the specifics, it is essential to grasp why axis manipulation is so vital. The axes – the horizontal (X-axis) and vertical (Y-axis) – outline the dimensions and vary of your information. Incorrectly configured axes can:
- Distort proportions: A poorly chosen scale can exaggerate or decrease variations between information factors, deceptive the viewer.
- Obscure developments: An inappropriate vary can cover vital developments or patterns inside your information.
- Scale back readability: Cluttered or complicated axes make the chart tough to interpret.
- Result in misinterpretations: In the end, incorrect axis configuration can result in totally improper conclusions drawn from the information.
Primary Axis Changes: A Step-by-Step Information
Excel offers a user-friendly interface for fundamental axis changes. The method is basically related throughout completely different chart varieties, although particular choices may range barely.
-
Choose the Chart: Click on on the chart you want to modify.
-
Entry Chart Components: You’ll be able to often entry chart factor choices through a contextual menu (right-click on the chart) or via the "Chart Design" tab within the ribbon (Excel 2010 and later). Search for choices like "Choose Knowledge," "Add Chart Component," or "Format Chart Space."
-
Deciding on the Axis: As soon as you have accessed the related menu, you will want to pick out the particular axis (X or Y) you wish to modify. That is often executed by clicking instantly on the axis itself.
-
Format Axis: After deciding on the axis, a "Format Axis" pane will seem (often on the right-hand aspect). This pane offers numerous choices for personalisation:
-
Axis Limits (Minimal and Most): These settings management the beginning and finish factors of the axis. Manually setting these limits means that you can deal with a selected vary of your information or to make sure a constant scale throughout a number of charts. Keep away from beginning the Y-axis at zero if it unnecessarily stretches the chart and obscures the variations between information factors.
-
Axis Items (Main and Minor Items): These decide the spacing of the tick marks and labels on the axis. Adjusting these can enhance readability, significantly for big datasets. Select intervals which are straightforward to interpret and visually interesting.
-
Axis Labels: You’ll be able to customise the looks of the axis labels, together with font, measurement, shade, and orientation. Clear and concise labels are essential for understanding the information. Contemplate rotating labels for higher readability in the event that they overlap.
-
**Axis
-

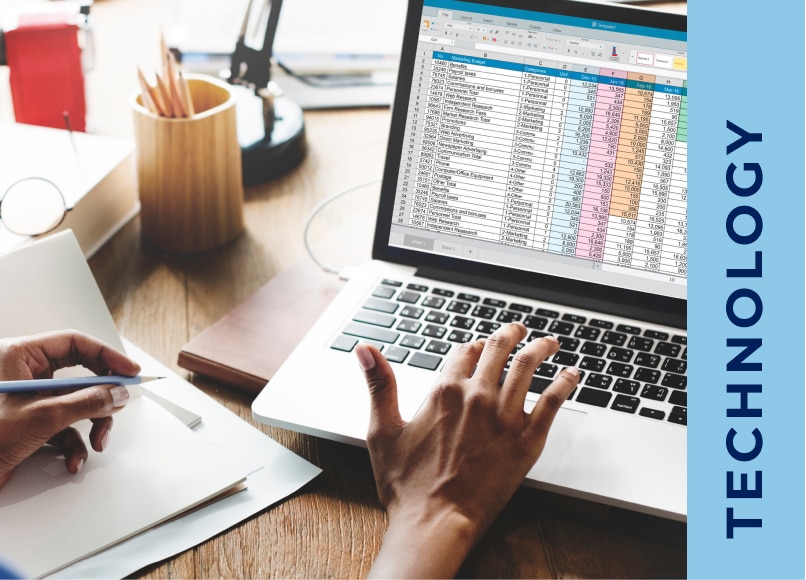

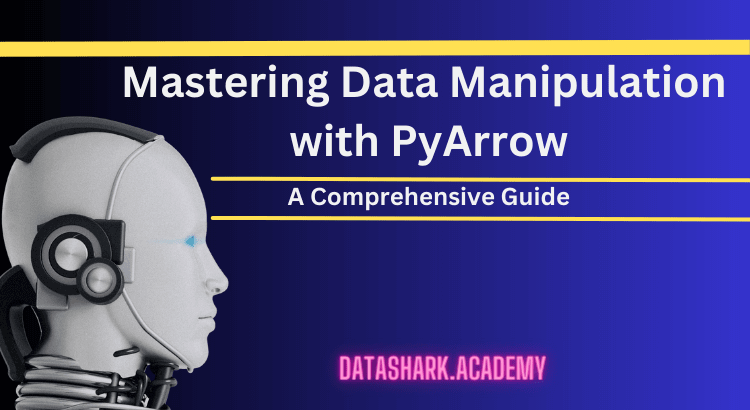




Closure
Thus, we hope this text has supplied invaluable insights into Mastering Axis Manipulation in Excel Charts: A Complete Information. We hope you discover this text informative and helpful. See you in our subsequent article!