Mastering Chart Background Colours in Excel: A Complete Information
Associated Articles: Mastering Chart Background Colours in Excel: A Complete Information
Introduction
With nice pleasure, we are going to discover the intriguing subject associated to Mastering Chart Background Colours in Excel: A Complete Information. Let’s weave attention-grabbing data and supply contemporary views to the readers.
Desk of Content material
Mastering Chart Background Colours in Excel: A Complete Information

Excel charts are highly effective visible instruments, able to remodeling uncooked knowledge into compelling narratives. Nevertheless, a poorly designed chart, particularly one with a clashing or distracting background, can undermine its effectiveness. Mastering the artwork of adjusting chart background colours is essential for creating skilled, impactful, and simply comprehensible visualizations. This complete information will stroll you thru varied strategies, catering to completely different Excel variations and ability ranges, making certain you possibly can tailor your charts to completely complement your knowledge and presentation model.
Understanding the Significance of Chart Background Shade
Earlier than diving into the "how-to," let’s perceive why choosing the proper background shade is so important. The background is the canvas upon which your chart’s knowledge is displayed. A poorly chosen shade can:
- Scale back readability: A busy or clashing background could make it tough to discern knowledge factors, labels, and tendencies.
- Distract from the info: A visually overwhelming background pulls the viewer’s consideration away from the important thing insights the chart is supposed to convey.
- Injury skilled credibility: A poorly designed chart displays poorly on the presenter and the info’s reliability.
- Create accessibility points: Sure shade combos might be tough for people with visible impairments to interpret.
Conversely, a well-chosen background shade can:
- Improve readability: A clear, impartial background permits the info to face out.
- Enhance visible enchantment: A strategically chosen shade can improve the general aesthetic of the chart.
- Reinforce the message: Shade can be utilized to subtly emphasize sure facets of the info.
- Create a cohesive model identification: Constant background colours throughout a number of charts preserve visible consistency.
Strategies for Altering Chart Background Shade in Excel
There are a number of methods to vary the background shade of your Excel chart, relying in your Excel model (2007, 2010, 2013, 2016, 2019, 365) and your most well-liked strategy. We’ll cowl the most typical and efficient strategies:
Methodology 1: Utilizing the Chart Design Tab (Excel 2007 and later)
That is probably the most simple technique for many customers.
- Choose the Chart: Click on on the chart space to pick out the complete chart.
- Navigate to the Chart Design Tab: Within the Excel ribbon, find the "Chart Design" tab. This tab seems solely when a chart is chosen.
- Entry Chart Types: Within the "Chart Types" group, you will discover a gallery of pre-designed chart kinds. Many of those kinds embrace completely different background colours. Merely click on on a mode to use it.
- Customise Additional (if wanted): If not one of the pre-designed kinds meet your wants, proceed to Methodology 2 or 3 for extra granular management.
Methodology 2: Utilizing the Format Chart Space Pane (Excel 2007 and later)
This technique supplies extra detailed management over the background shade.
- Choose the Chart: Click on on the chart space.
- Proper-click and Choose "Format Chart Space": This can open the "Format Chart Space" pane on the right-hand aspect of your display.
- Find "Fill": Within the "Format Chart Space" pane, discover the "Fill" part.
- Select "Stable fill": Choose this selection to use a strong shade background.
- Choose your Shade: Click on on the colour sq. to open the colour palette. You possibly can select from a variety of pre-defined colours or use the "Extra Colours" choice to specify a customized shade utilizing RGB or HSL values. It’s also possible to use a shade picker to pick out a shade out of your display.
- Apply the modifications: As soon as you’ve got chosen your required shade, the background of your chart will replace instantly.
Methodology 3: Utilizing the Format Painter (Excel 2007 and later)
This technique is beneficial if you wish to apply the identical background shade to a number of charts.
- Choose the Chart with the Desired Background: Click on on the chart that has the background shade you wish to copy.
- Click on the Format Painter: Find the "Format Painter" button within the "Clipboard" group on the "Residence" tab. It seems like a paintbrush.
- Choose the Goal Chart(s): Click on on the chart(s) to which you wish to apply the background shade.
Methodology 4: Utilizing VBA (for superior customers)
For customers comfy with Visible Primary for Functions (VBA), programmatic management provides the final word flexibility. This enables for dynamic background shade modifications based mostly on knowledge or different situations. Here is a easy VBA code instance:
Sub ChangeChartBackgroundColor()
'Choose the chart you wish to modify
ActiveSheet.ChartObjects("Chart 1").Activate
'Change the background shade to pink (RGB worth)
ActiveChart.ChartArea.Fill.ForeColor.RGB = RGB(255, 0, 0)
Finish SubKeep in mind to interchange "Chart 1" with the precise identify of your chart object. You will discover the chart object identify within the properties window when the chart is chosen. This code modifications the background shade to pink. You possibly can modify the RGB values to attain any desired shade.
Selecting the Proper Background Shade:
The selection of background shade is essential. Listed below are some pointers:
- Contemplate your knowledge: The background ought to complement, not compete with, your knowledge.
- Prioritize readability: Go for a shade that gives ample distinction together with your knowledge factors and labels.
- Use a impartial background for many circumstances: Mild grey, off-white, or very mild shades of different colours are typically good selections.
- Use shade strategically: If utilizing a extra vibrant background, guarantee it does not detract from the info’s readability.
- Preserve consistency: Use constant background colours throughout associated charts for knowledgeable look.
- Accessibility concerns: Guarantee ample distinction for customers with visible impairments. Instruments like WebAIM’s shade distinction checker might be useful.
Troubleshooting Frequent Points:
- Background shade not altering: Make sure you’ve chosen the chart space, not only a particular ingredient inside the chart.
- Shade showing completely different than anticipated: Examine your display’s shade settings and calibration.
- VBA code errors: Double-check the chart object identify and RGB values in your VBA code.
Conclusion:
Altering the background shade of your Excel charts is an easy but highly effective method to reinforce their visible enchantment and effectiveness. By mastering the strategies outlined on this information and making use of sound shade choice ideas, you possibly can create charts that aren’t solely informative but additionally visually partaking and professionally offered. Do not forget that the final word aim is to obviously talk your knowledge’s insights, and a well-chosen background shade is an important ingredient in attaining this aim. Experiment with completely different strategies and colours to seek out the proper backdrop on your knowledge visualizations.






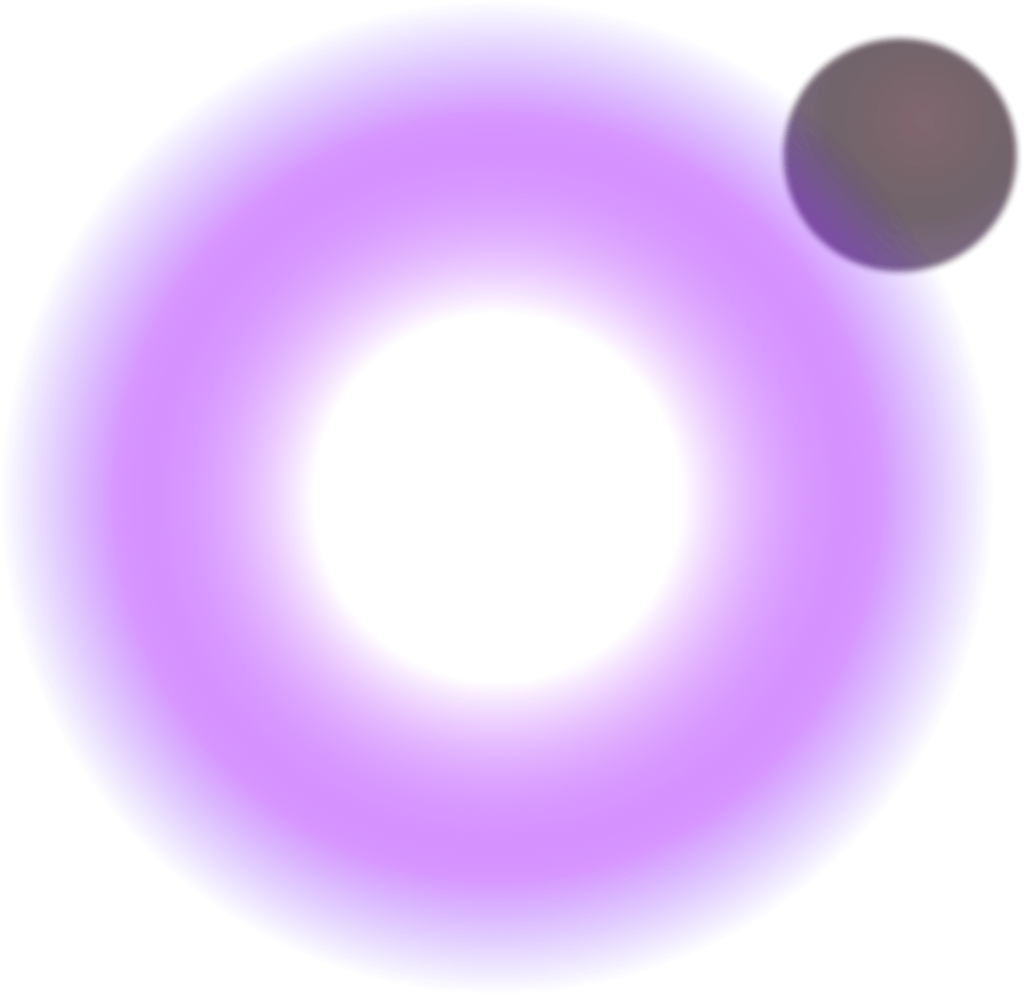

Closure
Thus, we hope this text has supplied priceless insights into Mastering Chart Background Colours in Excel: A Complete Information. We thanks for taking the time to learn this text. See you in our subsequent article!