Mastering Excel: A Complete Information to Shortcut Keys for Enhanced Productiveness
Associated Articles: Mastering Excel: A Complete Information to Shortcut Keys for Enhanced Productiveness
Introduction
With enthusiasm, let’s navigate by means of the intriguing matter associated to Mastering Excel: A Complete Information to Shortcut Keys for Enhanced Productiveness. Let’s weave fascinating data and supply recent views to the readers.
Desk of Content material
Mastering Excel: A Complete Information to Shortcut Keys for Enhanced Productiveness
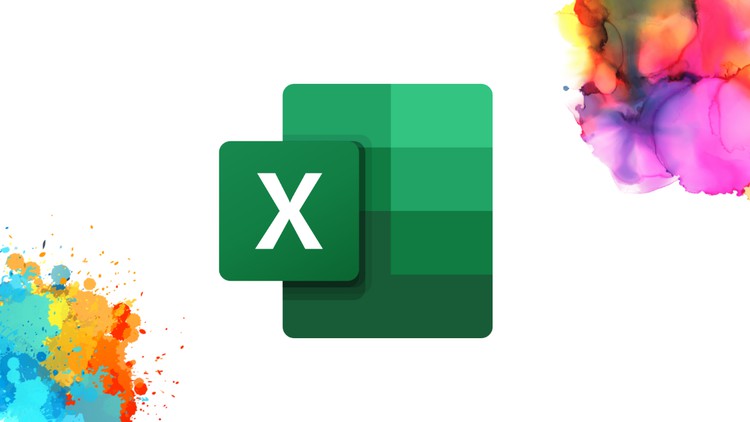
Microsoft Excel is a ubiquitous software within the fashionable office, used for all the things from easy budgeting to advanced information evaluation. Whereas its intuitive interface is a energy, mastering Excel’s in depth vary of shortcut keys is the important thing to unlocking true productiveness. This text offers a complete chart and rationalization of important Excel shortcut keys, categorized for simple understanding and categorized to go well with varied ability ranges, from newbie to superior consumer.
Why Be taught Excel Shortcut Keys?
The advantages of using shortcut keys in Excel are quite a few:
- Elevated Effectivity: Navigating spreadsheets and performing duties turns into considerably quicker, saving priceless time and boosting general workflow.
- Decreased Pressure: Minimizing mouse utilization reduces hand and wrist pressure, selling higher ergonomics.
- Professionalism: Demonstrating proficiency with shortcut keys showcases experience and professionalism.
- Enhanced Focus: Much less time spent on repetitive actions permits for larger focus on information evaluation and problem-solving.
Categorized Excel Shortcut Key Chart:
This chart is organized into sections based mostly on performance, making it simpler to search out the shortcuts you want. Do not forget that some shortcuts could require holding down the Ctrl key (Home windows) or Command key (Mac) concurrently. We’ll denote this as Ctrl+ or Cmd+ respectively.
I. Navigation:
| Shortcut | Motion | Notes |
|---|---|---|
Ctrl + Left Arrow / Cmd + Left Arrow
|
Transfer cursor one cell to the left | |
Ctrl + Proper Arrow / Cmd + Proper Arrow
|
Transfer cursor one cell to the appropriate | |
Ctrl + Up Arrow / Cmd + Up Arrow
|
Transfer cursor one cell up | |
Ctrl + Down Arrow / Cmd + Down Arrow
|
Transfer cursor one cell down | |
Dwelling |
Transfer cursor to the start of the row | |
Finish |
Transfer cursor to the top of the row | |
Ctrl + Dwelling / Cmd + Dwelling
|
Transfer cursor to cell A1 (top-left nook) | |
Ctrl + Finish / Cmd + Finish
|
Transfer cursor to the final used cell within the sheet | |
Web page Up |
Scroll one display screen up | |
Web page Down |
Scroll one display screen down | |
Ctrl + Web page Up / Cmd + Web page Up
|
Transfer to the earlier sheet | |
Ctrl + Web page Down / Cmd + Web page Down
|
Transfer to the subsequent sheet | |
F5 |
Go To dialog field (navigate to particular cell) | Enter cell reference or named vary |
II. Choice:
| Shortcut | Motion | Notes |
|---|---|---|
Ctrl + A / Cmd + A
|
Choose total worksheet | |
Shift + Arrow Keys |
Lengthen choice within the course of the arrow | |
Ctrl + Shift + Arrow Keys / Cmd + Shift + Arrow Keys
|
Lengthen choice to the sting of the information within the specified course | Helpful for choosing irregular information ranges |
Shift + Spacebar |
Choose total row | |
Ctrl + Spacebar / Cmd + Spacebar
|
Choose total column |
III. Modifying:
| Shortcut | Motion | Notes |
|---|---|---|
Ctrl + X / Cmd + X
|
Reduce chosen cells | |
Ctrl + C / Cmd + C
|
Copy chosen cells | |
Ctrl + V / Cmd + V
|
Paste chosen cells | |
Ctrl + Z / Cmd + Z
|
Undo final motion | |
Ctrl + Y / Cmd + Shift + Z
|
Redo final motion | |
Ctrl + B / Cmd + B
|
Daring chosen cells | |
Ctrl + I / Cmd + I
|
Italicize chosen cells | |
Ctrl + U / Cmd + U
|
Underline chosen cells | |
Delete |
Delete contents of chosen cells | |
Ctrl + Delete / Cmd + Delete
|
Clear contents of chosen cells | |
Ctrl + (plus signal) / Cmd + (plus signal) |
Insert row above or column left of choice |
IV. Formatting:
| Shortcut | Motion | Notes |
|---|---|---|
Ctrl + 1 / Cmd + 1
|
Format Cells dialog field | Entry varied formatting choices |
Alt + H, O, A |
Apply Autofit column width | Helpful for adjusting column widths |
Alt + H, O, R |
Apply Autofit row top | Helpful for adjusting row heights |
Alt + H, H, H |
Middle align horizontally | |
Alt + H, H, V |
Middle align vertically |
V. Formulation & Features:
| Shortcut | Motion | Notes |
|---|---|---|
F2 |
Edit the contents of a particular cell | |
Alt + = |
Insert SUM operate | Rapidly sum chosen vary |
Shift + F11 |
Insert a brand new worksheet |
VI. Knowledge Manipulation:
| Shortcut | Motion | Notes |
|---|---|---|
Ctrl + Shift + (plus signal) / Cmd + Shift + (plus signal) |
Insert row under or column proper of choice | |
Ctrl + - / Cmd + -
|
Delete chosen rows or columns | |
Ctrl + F / Cmd + F
|
Discover dialog field | Seek for particular textual content throughout the sheet |
Ctrl + H / Cmd + H
|
Change dialog field | Change particular textual content throughout the sheet |
Ctrl + G / Cmd + G
|
Go To dialog field (particular cell/vary) |
VII. Charting and Printing:
| Shortcut | Motion | Notes |
|---|---|---|
Alt + N, I |
Insert Chart | |
Ctrl + P / Cmd + P
|
Print dialog field |
Superior Shortcuts:
Past the essential instructions, a number of superior shortcuts can considerably speed up your workflow. These shortcuts typically contain combining a number of keys or utilizing operate keys at the side of different modifiers:
-
AltKey Mixtures: TheAltkey typically acts as a menu shortcut. UrgentAltwill show underlined letters within the menu bar, permitting you to navigate and choose choices utilizing the keyboard. Discover this performance to uncover many extra time-saving shortcuts. -
ShiftKey Mixtures: UtilizingShiftwith arrow keys extends alternatives, whereas utilizing it with different keys can modify instructions. For instance,Shift + Deletecuts with out sending the information to the clipboard. -
Context-Delicate Shortcuts: Some shortcuts solely work inside particular contexts (e.g., inside a components bar or dialog field). Experiment to find these context-dependent shortcuts.
-
Customizing Shortcuts: Excel permits you to customise shortcuts to fit your private preferences and workflow. This superior function affords the last word stage of customized effectivity.
Ideas for Mastering Excel Shortcuts:
- Begin Small: Do not attempt to study all of the shortcuts without delay. Concentrate on essentially the most ceaselessly used ones first, regularly increasing your repertoire.
- Apply Repeatedly: Constant follow is essential for memorization and muscle reminiscence growth. Combine shortcuts into your each day Excel utilization.
- Use Cheat Sheets: Print out or preserve a digital copy of this chart helpful for fast reference.
- Experiment: Do not be afraid to experiment with completely different key mixtures. You would possibly uncover new shortcuts accidentally!
- Make the most of On-line Assets: Quite a few on-line assets supply extra Excel shortcut key lists and tutorials.
By diligently studying and implementing these Excel shortcut keys, you will drastically enhance your effectivity, cut back workload, and unlock your full potential throughout the utility. This complete information serves as a basis in your journey in the direction of changing into a real Excel energy consumer. Do not forget that constant follow is the important thing to mastering these shortcuts and reaping the rewards of elevated productiveness.


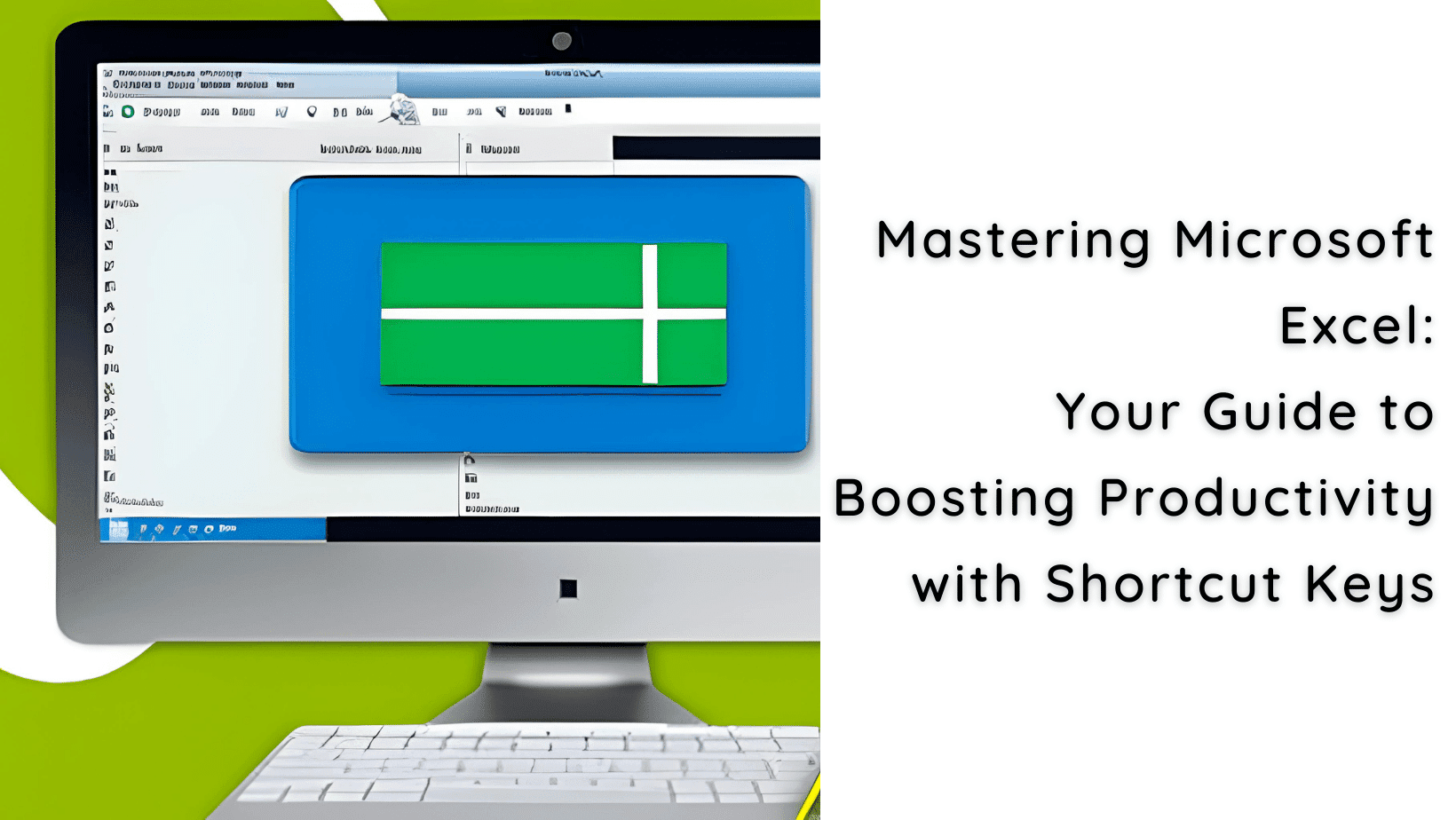


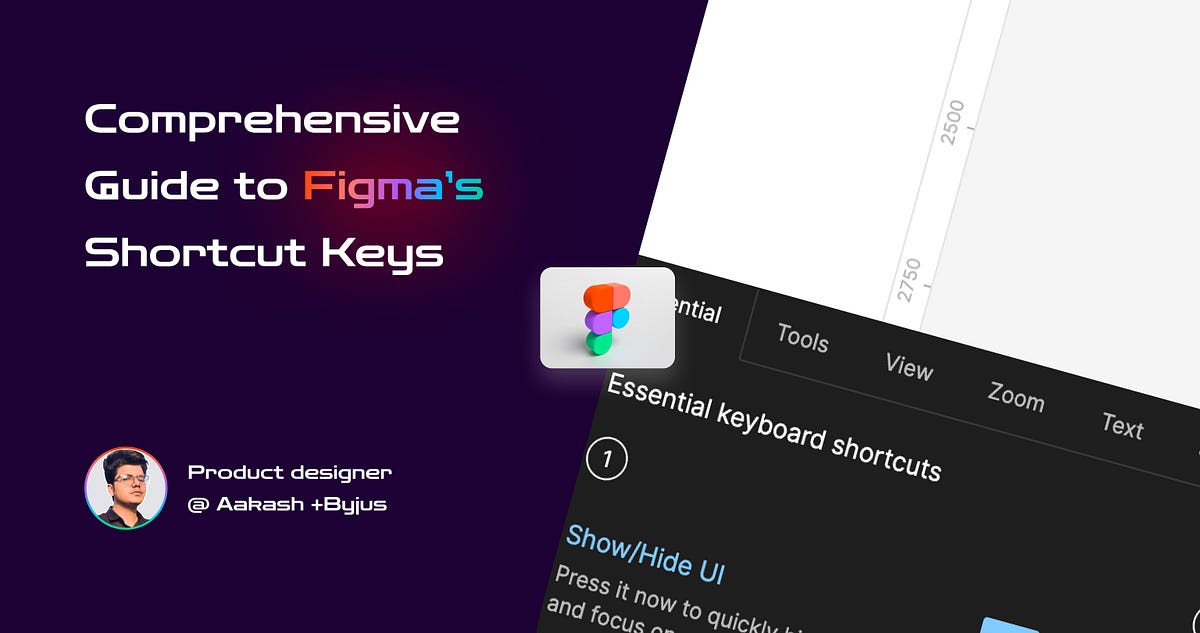
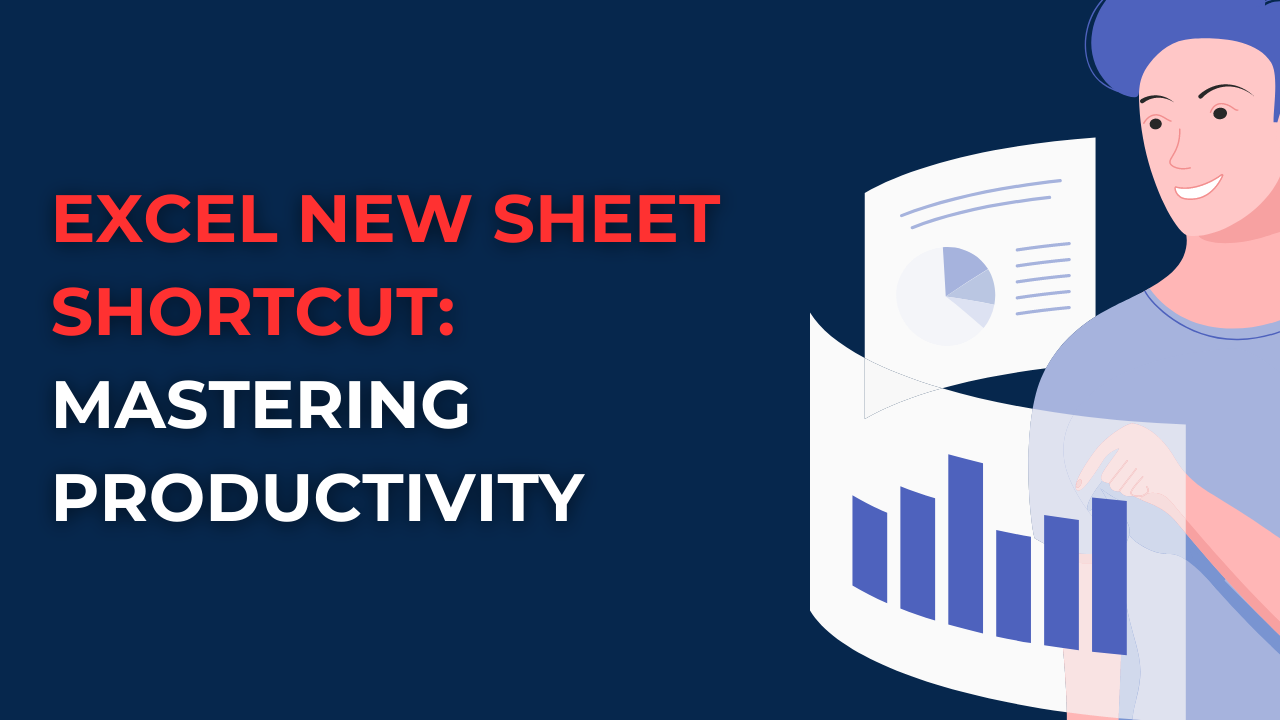

Closure
Thus, we hope this text has supplied priceless insights into Mastering Excel: A Complete Information to Shortcut Keys for Enhanced Productiveness. We hope you discover this text informative and helpful. See you in our subsequent article!