Mastering Excel Chart Collection Names: A Complete Information
Associated Articles: Mastering Excel Chart Collection Names: A Complete Information
Introduction
On this auspicious event, we’re delighted to delve into the intriguing matter associated to Mastering Excel Chart Collection Names: A Complete Information. Let’s weave attention-grabbing info and supply recent views to the readers.
Desk of Content material
Mastering Excel Chart Collection Names: A Complete Information
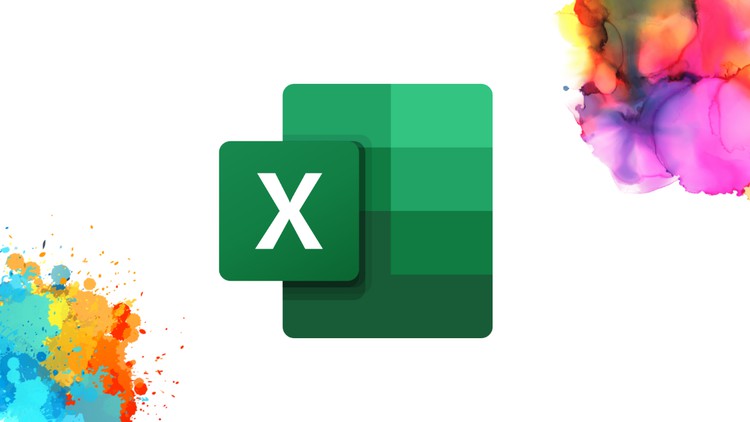
Excel charts are highly effective instruments for visualizing knowledge, however their effectiveness hinges on clear and correct labeling. A vital side of that is accurately naming the collection inside your chart. Mislabeled or poorly named collection can result in confusion and misinterpretations, undermining the complete function of your visualization. This complete information will stroll you thru varied strategies of fixing collection names in Excel charts, catering to completely different ranges of experience and chart sorts. We’ll cowl all the pieces from easy edits to superior methods for managing complicated charts with quite a few collection.
Understanding Chart Collection
Earlier than diving into the how-to, let’s make clear what a chart collection is. In an Excel chart, a collection represents a single knowledge set plotted in opposition to the chart’s axes. For instance, in a column chart exhibiting gross sales figures for various merchandise over time, every product’s gross sales knowledge constitutes a separate collection. Every collection is represented by a definite shade, sample, or marker within the chart. The collection title is the label that identifies this knowledge set within the chart’s legend and sometimes inside the chart itself.
Methodology 1: The Direct Edit Method (Best Methodology)
That is the best technique, perfect for charts with a number of collection and readily accessible knowledge.
-
Choose the Chart: Click on on the chart you wish to modify.
-
Find the Collection Identify: The collection title often seems within the chart’s legend. Hover your cursor over the legend entry to spotlight the corresponding knowledge collection within the chart itself.
-
Edit Instantly: Double-click instantly on the collection title inside the legend. This may open a textual content field permitting you to instantly sort within the new title. Press Enter to substantiate the change.
-
(Non-compulsory) Edit Information Labels: When you have knowledge labels inside the chart itself (exhibiting values for every knowledge level), you may must edit these individually to mirror the brand new collection title. That is accomplished by right-clicking on an information label, choosing "Format Information Labels," and modifying the label choices as wanted.
Methodology 2: Modifying the Underlying Information (Most Dependable Methodology)
This technique is essentially the most dependable and is beneficial for bigger, extra complicated charts, or whenever you anticipate needing to replace collection names regularly. It entails altering the names instantly inside the knowledge supply used to create the chart.
-
Determine the Information Supply: Find the spreadsheet vary that your chart is referencing. That is often indicated by a highlighted vary or by choosing the chart and searching on the components bar, which can present the cell references.
-
Modify the Collection Names: The primary row or column of your knowledge vary (relying in your chart’s orientation) sometimes incorporates the collection names. Merely edit the cell containing the collection title you want to change.
-
Refresh the Chart: Excel often mechanically updates the chart to mirror adjustments within the supply knowledge. Nevertheless, if the chart would not replace instantly, right-click on the chart and choose "Refresh" or "Replace."
Methodology 3: Utilizing the "Choose Information" Dialog Field (For Advanced Charts)
This technique affords extra management, notably helpful for charts with many collection or when it’s essential to reorder or add collection.
-
Open the "Choose Information" Dialog Field: Proper-click on the chart and choose "Choose Information."
-
Edit Collection Names: The "Choose Information Supply" dialog field shows an inventory of chart collection. Click on on the collection you wish to modify. The "Edit Collection" button will seem.
-
Modify Collection Identify and Information Vary: Click on "Edit" and alter the "Collection title" discipline to your required title. You can even confirm and alter the "Collection values" vary if wanted.
-
Add or Take away Collection: This dialog field additionally means that you can add new collection by clicking "Add" and specifying the brand new collection title and knowledge vary, or take away current collection by clicking "Take away."
-
Reorder Collection: You possibly can change the order during which collection seem within the legend and chart through the use of the up and down arrows within the "Choose Information Supply" dialog field.
Methodology 4: VBA Macro for Automated Collection Identify Modifications (For Superior Customers)
For customers snug with VBA (Visible Primary for Purposes), a macro can automate the method of fixing collection names, particularly helpful for repetitive duties or massive datasets. This is a primary instance:
Sub ChangeSeriesName()
Dim cht As Chart
Dim srs As Collection
Dim i As Integer
Set cht = ActiveSheet.ChartObjects(1).Chart 'Change "1" to the chart object quantity if wanted
For i = 1 To cht.SeriesCollection.Rely
'Change the collection title based mostly on a situation or sample. This instance adjustments the primary collection to "New Collection Identify"
If i = 1 Then
cht.SeriesCollection(i).Identify = "New Collection Identify"
Finish If
Subsequent i
Finish SubThis macro targets the primary chart object on the energetic sheet and adjustments the title of the primary collection. You possibly can modify this code to alter names based mostly on particular standards or iterate by all collection. Keep in mind to adapt the code to your particular chart and knowledge. Correct error dealing with and extra refined logic might be added for robustness.
Troubleshooting Widespread Points
-
Chart Not Updating: Be certain that the information supply is accurately linked to the chart. Strive refreshing the chart manually. Generally, recalculating the worksheet (F9) can resolve the problem.
-
Information Labels Not Reflecting Modifications: Edit the information labels individually utilizing the "Format Information Labels" possibility.
-
Collection Names Disappearing: Test that the legend is displayed. If it is hidden, right-click on the chart and be certain that "Legend" is checked within the context menu.
-
VBA Errors: Be certain that your VBA code is accurately referencing the chart object and collection assortment. Use the VBA editor’s debugging instruments to establish and resolve any errors.
Greatest Practices for Chart Collection Names
-
Hold it Concise: Use brief, descriptive names that clearly establish the information represented.
-
Be Constant: Keep a constant naming conference throughout all of your charts.
-
Keep away from Ambiguity: Be certain that the names are unambiguous and simply understood by your viewers.
-
Use Models: Embody models of measurement (e.g., "Gross sales ($)") if related.
-
Replace Often: Hold your chart collection names up-to-date as your knowledge adjustments.
By following these strategies and finest practices, you’ll be able to successfully handle and modify collection names in your Excel charts, creating clear, correct, and compelling visualizations that successfully talk your knowledge. Keep in mind to decide on the strategy that most closely fits your talent degree and the complexity of your chart. Mastering this talent will considerably improve your knowledge evaluation and presentation capabilities.



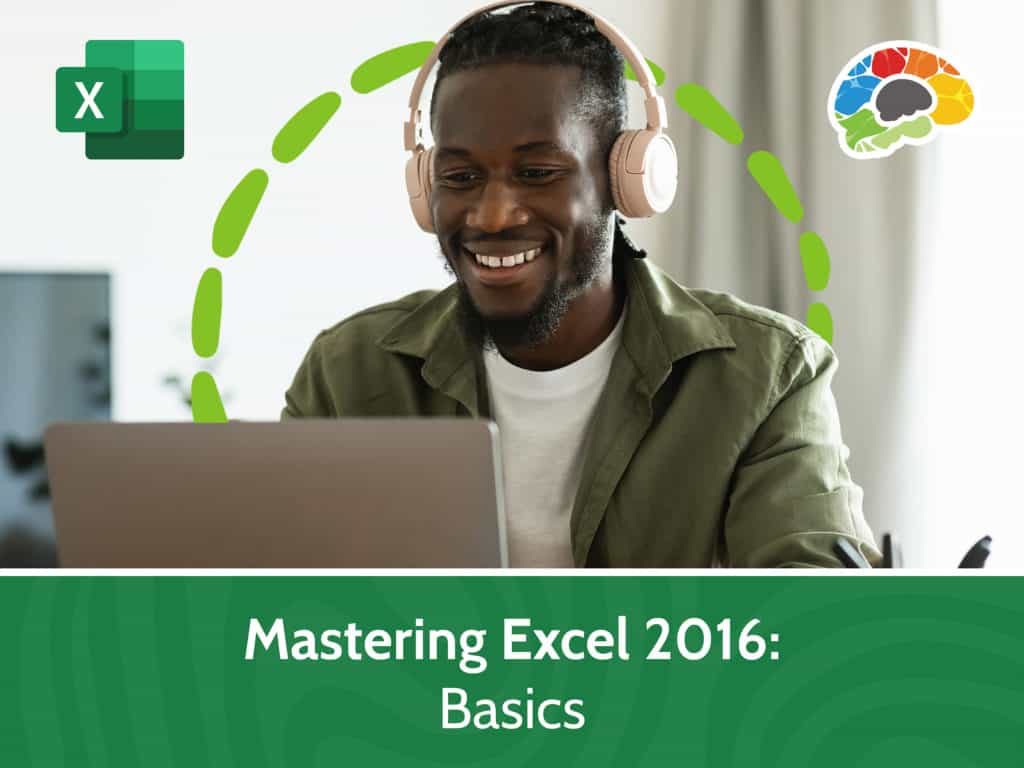




Closure
Thus, we hope this text has offered invaluable insights into Mastering Excel Chart Collection Names: A Complete Information. We hope you discover this text informative and helpful. See you in our subsequent article!