Mastering Excel Gantt Charts: Including a Dynamic "As we speak" Line for Enhanced Undertaking Administration
Associated Articles: Mastering Excel Gantt Charts: Including a Dynamic "As we speak" Line for Enhanced Undertaking Administration
Introduction
On this auspicious event, we’re delighted to delve into the intriguing matter associated to Mastering Excel Gantt Charts: Including a Dynamic "As we speak" Line for Enhanced Undertaking Administration. Let’s weave attention-grabbing info and provide recent views to the readers.
Desk of Content material
Mastering Excel Gantt Charts: Including a Dynamic "As we speak" Line for Enhanced Undertaking Administration

Gantt charts are indispensable tools for project management, offering a visual representation of tasks, timelines, and dependencies. Microsoft Excel, despite not being a dedicated project management software, provides a surprisingly robust platform for creating and managing Gantt charts. Adding a dynamic "Today" line to your Excel Gantt chart elevates its functionality, providing a real-time snapshot of project progress and highlighting tasks that are ahead of, behind, or on schedule. This article will delve into the intricacies of creating and maintaining a dynamic "Today" line within your Excel Gantt chart, equipping you with the skills to effectively manage your projects.
Understanding the Fundamentals of an Excel Gantt Chart
Before diving into the "Today" line, let’s briefly review the essential components of an Excel Gantt chart. Typically, a Gantt chart in Excel leverages a combination of cells, bars, and conditional formatting to represent project information. Key elements include:
- Task List: A column listing each individual task within the project.
- Start Date: A column specifying the planned start date for each task.
- Duration: A column indicating the duration of each task (in days, weeks, or months).
- End Date: A column calculating the planned end date (Start Date + Duration).
- Gantt Bar: A horizontal bar representing the task’s duration, visually displayed across the timeline. This is usually achieved using conditional formatting or custom bar charts.
Creating the Gantt bars typically involves using a combination of techniques:
- Conditional Formatting: This allows you to highlight cells based on conditions. For example, you can format cells within a specific date range to represent the task’s duration.
- Stacked Bar Charts: While less common, stacked bar charts can be used to represent the task durations. This approach requires more complex chart manipulation.
Implementing the Dynamic "Today" Line
The core of a dynamic "Today" line lies in its ability to automatically update its position based on the current date. This necessitates the use of Excel’s built-in functions and potentially VBA (Visual Basic for Applications) for more sophisticated implementations.
Method 1: Using Conditional Formatting for a Simple "Today" Line
This method is straightforward and requires no VBA coding. It relies on conditional formatting to highlight the current date within your timeline.
-
Create your Gantt Chart: First, construct your basic Gantt chart using the methods outlined above. Ensure your timeline (the horizontal axis representing dates) is clearly defined.
-
Add a "Today" Column: Insert a new column next to your timeline. In each row, enter the formula
=TODAY(). This will display the current date in each row. -
Apply Conditional Formatting: Select the entire timeline range. Go to "Conditional Formatting" -> "Highlight Cells Rules" -> "Equal To". In the "Value" field, enter
=INDIRECT("RC[-1]",FALSE). This formulation refers back to the cell instantly to the left (the "As we speak" column) within the present row. Select a definite formatting type for the highlighted cell (e.g., a daring pink line).
This technique will spotlight the cell comparable to right now’s date in your timeline, successfully making a vertical "As we speak" line. Nevertheless, it solely highlights a single cell, not a full vertical line. For a visually clearer line, you may want to regulate cell width or add a separate form.
Technique 2: Utilizing a VBA Macro for a Extra Strong "As we speak" Line
For a extra visually interesting and strong "As we speak" line that spans your entire chart peak, a VBA macro is important. This macro will dynamically draw a vertical line on the present date.
-
Open VBA Editor: Press Alt + F11 to open the VBA editor.
-
Insert a Module: Within the VBA editor, go to "Insert" -> "Module".
-
Paste the next code:
Sub DrawTodayLine()
Dim cht As Chart
Dim srs As Collection
Dim pt As Level
Dim right now As Date
right now = Date
' Assuming your chart is known as "Chart 1" - Regulate if obligatory
Set cht = Charts("Chart 1")
'Discover the right X-axis worth for right now's date
'This assumes your X-axis is formatted as dates
'Regulate the vary to match your chart's X-axis information vary
Dim xVal As Double
xVal = Utility.WorksheetFunction.Match(right now, Worksheets("Sheet1").Vary("B1:Z1"), 0) 'Regulate Sheet1 and vary as wanted
' Add a brand new sequence for the As we speak line
Set srs = cht.SeriesCollection.Add
srs.Title = "As we speak"
' Add a single information level for the As we speak line
srs.XValues = Array(xVal, xVal)
srs.Values = Array(cht.ChartArea.Peak, 0)
' Format the As we speak line
With srs
.MarkerStyle = xlNoMarkers
.Border.LineStyle = xlContinuous
.Border.Coloration = vbRed
.ChartType = xlXYScatterLines
Finish With
Finish Sub
Sub UpdateTodayLine()
' Clear the earlier As we speak line
On Error Resume Subsequent
Charts("Chart 1").SeriesCollection("As we speak").Delete
On Error GoTo 0
Name DrawTodayLine
Finish Sub
Personal Sub Workbook_Open()
Name UpdateTodayLine
Finish Sub-
Regulate the Code: Modify the code to mirror your chart’s identify ("Chart 1" on this instance) and the vary of your date axis (e.g.,
Worksheets("Sheet1").Vary("B1:Z1")). The sheet identify and vary should precisely mirror the place your date values are situated on the worksheet. -
Run the Macro: Run the
UpdateTodayLinemacro. This can draw a pink vertical line representing "As we speak" in your chart. TheWorkbook_Opensubroutine ensures the road updates robotically when the workbook is opened.
This VBA method presents a cleaner, extra professional-looking "As we speak" line that dynamically updates itself.
Enhancing the Gantt Chart with Extra Options
Past the "As we speak" line, you may additional improve your Excel Gantt chart with a number of options:
- Milestones: Symbolize vital undertaking milestones with distinct markers (e.g., diamonds or flags) on the timeline.
- Dependencies: Visually point out job dependencies utilizing connecting strains or arrows.
- Progress Monitoring: Embrace a progress proportion for every job, visually represented by the size of the finished portion of the Gantt bar.
- Useful resource Allocation: Add columns to point the sources assigned to every job.
- Essential Path: Spotlight the vital path (the sequence of duties that decide the shortest potential undertaking period).
Conclusion:
Making a dynamic "As we speak" line in your Excel Gantt chart considerably improves its sensible worth for undertaking administration. Whether or not you go for the less complicated conditional formatting technique or the extra strong VBA method, incorporating this function permits for a transparent, real-time visualization of undertaking progress, enabling simpler monitoring and well timed changes to take care of schedules and meet deadlines. Bear in mind to tailor the chosen technique and any extra options to your particular undertaking wants and complexity. By mastering these methods, you may rework your Excel Gantt charts from static visible aids into dynamic instruments for efficient undertaking administration.



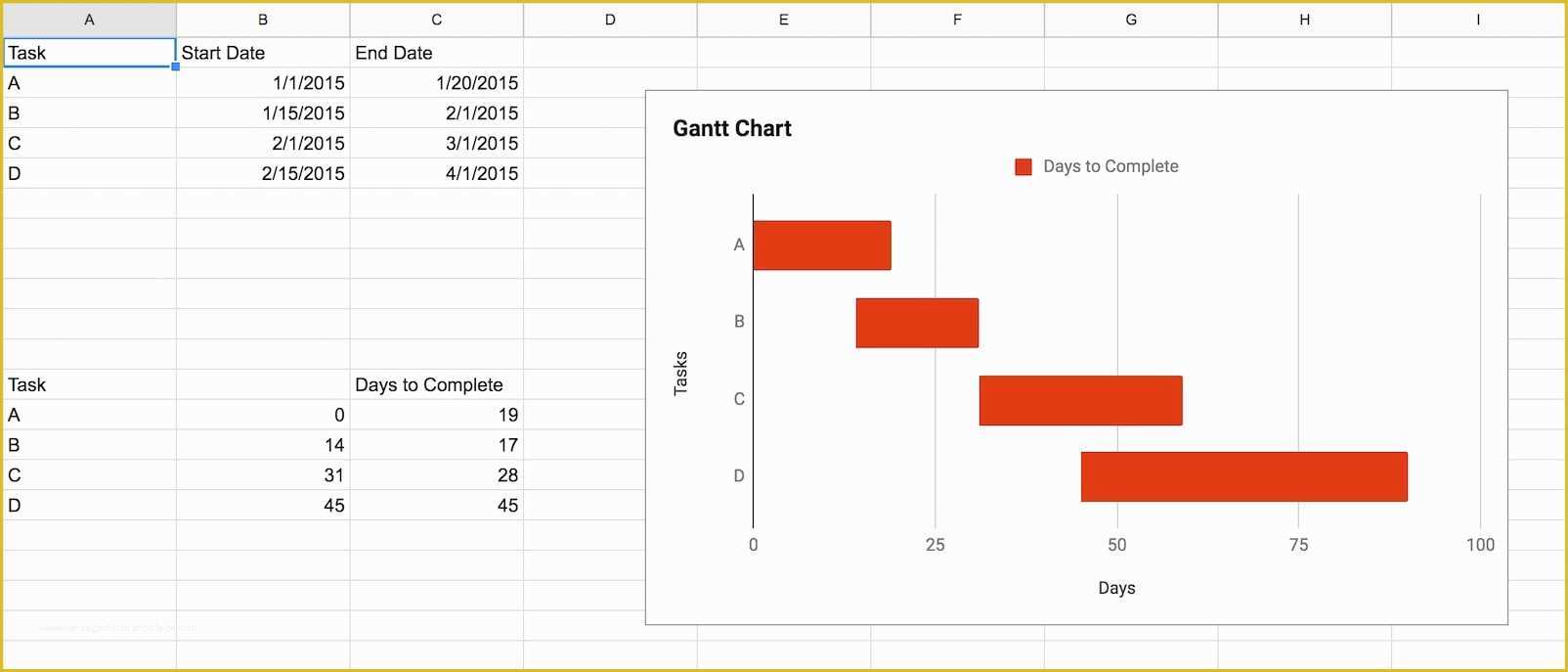
![]()
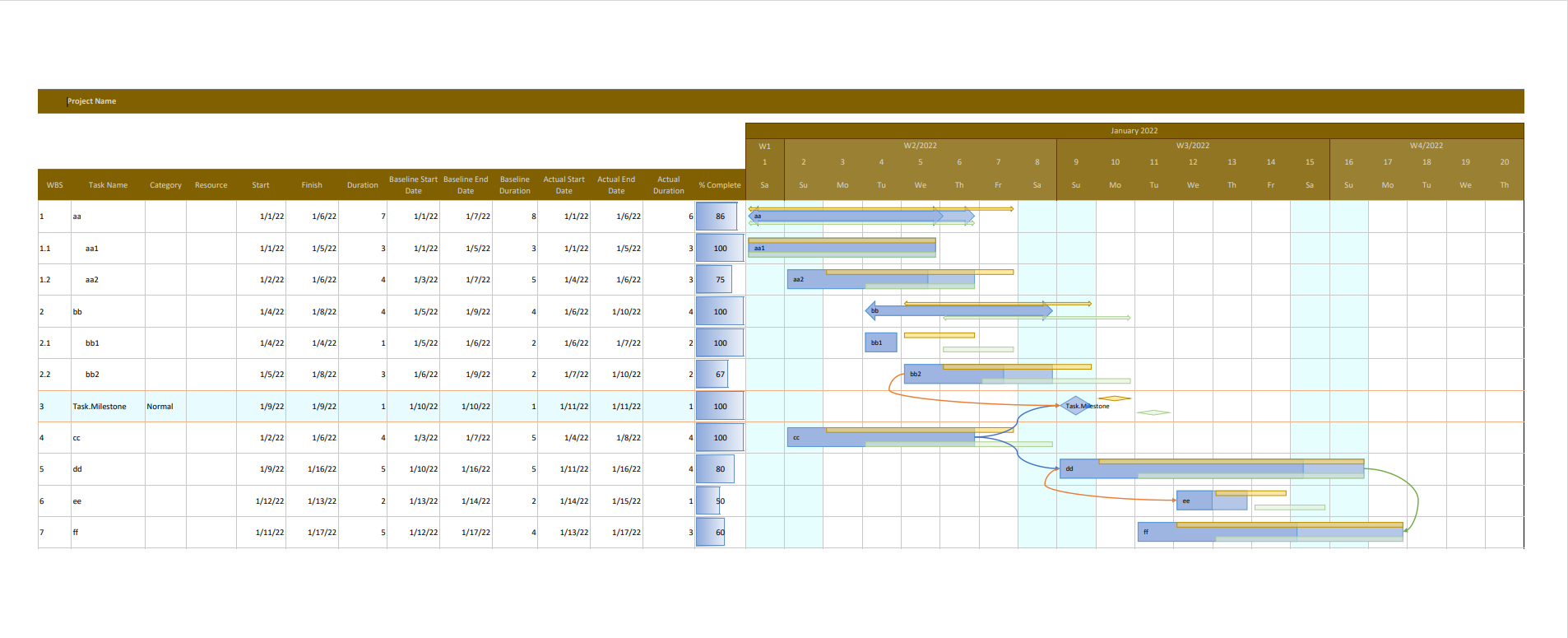

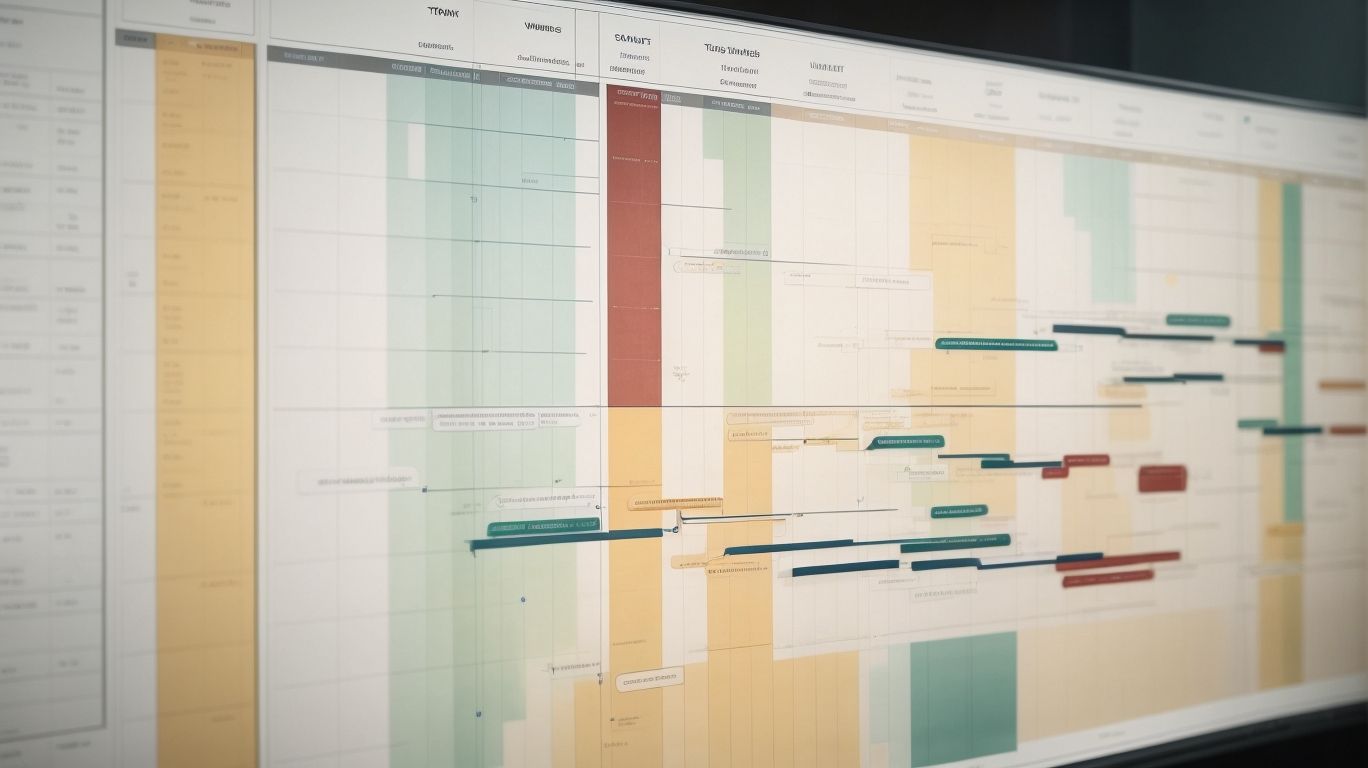
Closure
Thus, we hope this text has offered precious insights into Mastering Excel Gantt Charts: Including a Dynamic "As we speak" Line for Enhanced Undertaking Administration. We thanks for taking the time to learn this text. See you in our subsequent article!