Mastering Gantt Charts in Excel: A Complete Information
Associated Articles: Mastering Gantt Charts in Excel: A Complete Information
Introduction
With nice pleasure, we’ll discover the intriguing subject associated to Mastering Gantt Charts in Excel: A Complete Information. Let’s weave attention-grabbing info and provide recent views to the readers.
Desk of Content material
Mastering Gantt Charts in Excel: A Complete Information

Gantt charts are highly effective visible instruments for venture administration, providing a transparent and concise illustration of duties, timelines, and dependencies. Whereas devoted venture administration software program gives refined Gantt chart options, Microsoft Excel, with its widespread availability and user-friendly interface, offers a surprisingly strong platform for creating and managing these charts. This text will delve into the intricacies of making and using Gantt charts in Excel, overlaying the whole lot from fundamental development to superior methods for enhanced venture visualization and management.
Understanding the Fundamentals of Gantt Charts
A Gantt chart visually depicts a venture schedule, exhibiting the duties concerned, their durations, and their chronological relationships. The chart usually consists of a horizontal bar chart, the place every bar represents a activity. The size of the bar corresponds to the duty’s period, and its place on the timeline signifies the duty’s begin and end dates. Dependencies between duties are clearly illustrated, exhibiting which duties have to be accomplished earlier than others can start.
Key parts of a Gantt chart embody:
- Duties: A listing of all the person actions required to finish the venture.
- Period: The time allotted for every activity, often expressed in days, weeks, or months.
- Begin Date: The scheduled starting of every activity.
- Finish Date: The scheduled completion of every activity.
- Dependencies: The relationships between duties, indicating which duties should precede others.
- Milestones: Vital factors within the venture timeline, typically represented by diamonds or different markers.
- Progress: A sign of the share of every activity that has been accomplished.
Making a Primary Gantt Chart in Excel
Whereas Excel does not have a built-in Gantt chart characteristic, its charting capabilities, mixed with intelligent use of formulation and formatting, enable for efficient Gantt chart creation. Here is a step-by-step information:
-
Knowledge Preparation: Start by organizing your venture knowledge in a spreadsheet. Embrace columns for Process Title, Begin Date, Period (in days), and Dependencies (if any). For dependencies, you should utilize a easy notation system, equivalent to "A" to point {that a} activity relies on activity A being accomplished.
-
Calculating Finish Dates: Add a column for "Finish Date." Use the next formulation to calculate the tip date for every activity:
=Begin Date + Period -1. This accounts for the inclusion of each the beginning and finish dates within the period. -
Creating the Bar Chart: Choose the "Process Title," "Begin Date," and "Period" columns. Go to the "Insert" tab and select a "Bar chart" (particularly, a horizontal bar chart).
-
Formatting the Chart: The default bar chart wants important formatting to resemble a Gantt chart. Proper-click on the horizontal axis and select "Format Axis." Change the axis sort to "Date" and regulate the minimal and most values to match your venture’s timeline. Regulate the bar spacing for higher readability.
-
Including Dependencies (Visible Illustration): Whereas Excel does not mechanically deal with dependencies visually, you may add connecting strains manually utilizing shapes or drawing instruments as an instance the relationships between duties.
-
Including Milestones: Characterize milestones with distinct markers on the chart, utilizing shapes or knowledge factors. You’ll be able to add labels to those markers to make clear their significance.
-
Progress Monitoring: Add a column for "Progress (%)". Replace this column manually because the venture progresses. You’ll be able to then use conditional formatting to visually symbolize the progress inside every bar, utilizing colour gradients or fill percentages.
Superior Methods for Enhanced Gantt Charts in Excel
Whereas the fundamental method yields a practical Gantt chart, a number of superior methods can considerably improve its usability and visible enchantment:
-
Utilizing VBA Macros: For complicated tasks or repetitive duties, VBA (Visible Primary for Functions) macros can automate chart creation, replace progress mechanically, and add interactive options.
-
Conditional Formatting: Use conditional formatting to focus on vital path duties (duties that straight impression the venture completion date), overdue duties, or duties nearing completion.
-
Knowledge Validation: Implement knowledge validation to make sure knowledge accuracy and consistency, stopping errors in dates or durations.
-
Customizing Chart Look: Experiment with totally different chart types, colours, and fonts to enhance readability and visible enchantment. Think about using totally different colours for various activity classes or priorities.
-
Integrating with Different Excel Options: Mix your Gantt chart with different Excel options like pivot tables to investigate venture knowledge and generate insightful reviews.
-
Utilizing Add-ins: A number of Excel add-ins present enhanced Gantt chart performance, together with automated dependency calculations, useful resource allocation visualization, and extra refined progress monitoring.
Limitations of Excel Gantt Charts
Whereas Excel gives a handy approach to create Gantt charts, it has limitations in comparison with devoted venture administration software program:
-
Restricted Collaboration: Excel is not designed for collaborative venture administration. A number of customers enhancing the identical spreadsheet concurrently can result in conflicts.
-
Scalability: For terribly massive tasks with quite a few duties and sophisticated dependencies, Excel can change into cumbersome and tough to handle.
-
Lack of Superior Options: Excel lacks superior options present in devoted venture administration software program, equivalent to useful resource allocation instruments, vital path evaluation algorithms, and complicated threat administration capabilities.
-
Handbook Updates: Progress monitoring and updates usually require guide enter, which may be time-consuming and susceptible to errors.
Conclusion
Excel offers a surprisingly efficient platform for creating and managing Gantt charts, notably for smaller tasks or these requiring easy visualization. By combining fundamental charting methods with superior options like VBA macros and conditional formatting, customers can create extremely informative and visually interesting Gantt charts. Nevertheless, for bigger, extra complicated tasks requiring strong collaboration and superior venture administration options, devoted venture administration software program stays the extra appropriate possibility. Understanding the strengths and limitations of Excel’s Gantt chart capabilities permits venture managers to decide on essentially the most acceptable device for his or her particular wants and maximize their venture’s success. This information offers a stable basis for leveraging Excel’s energy to successfully handle and visualize venture timelines, empowering customers to enhance venture planning, execution, and in the end, supply.
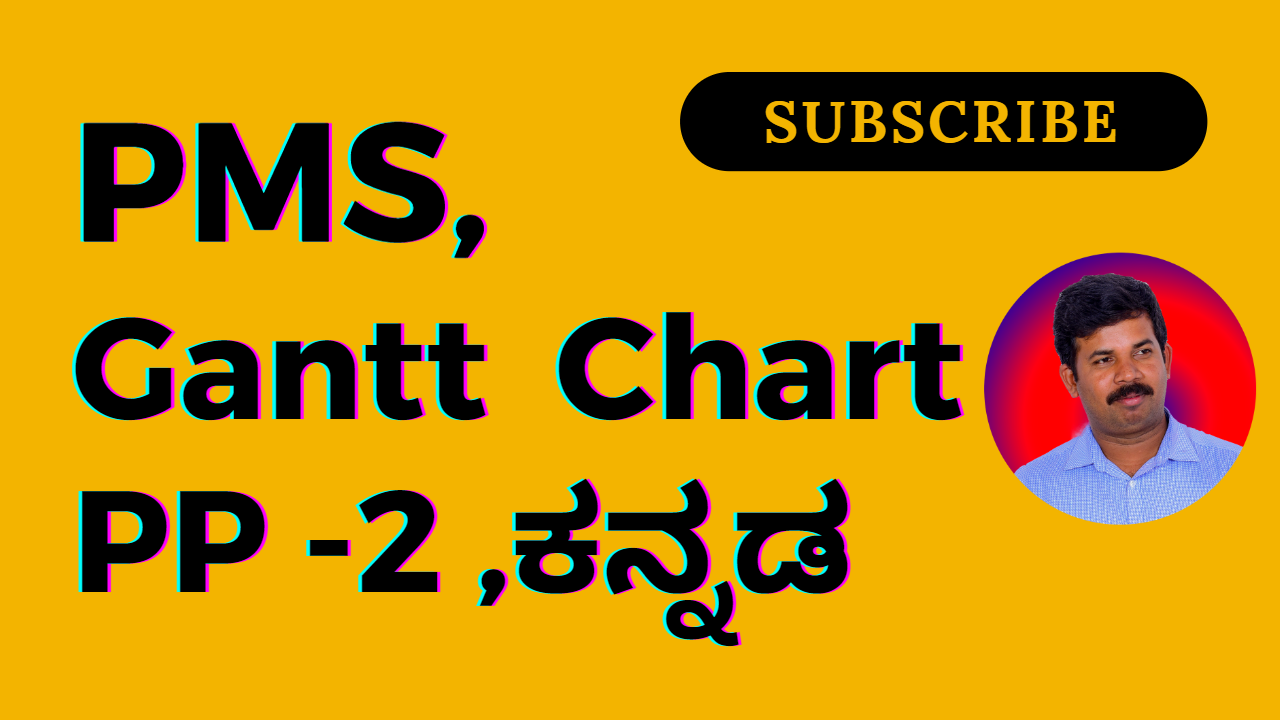



![A complete guide to gantt charts [free templates] Aha!](https://images.ctfassets.net/4zfc07om50my/3zpVshw3SpcnkChENHf1hu/6c90e1d2efe8e9264d61cb8d6fb77f74/homepage-gantt-2020.png?w=3836u0026h=2160u0026q=50)
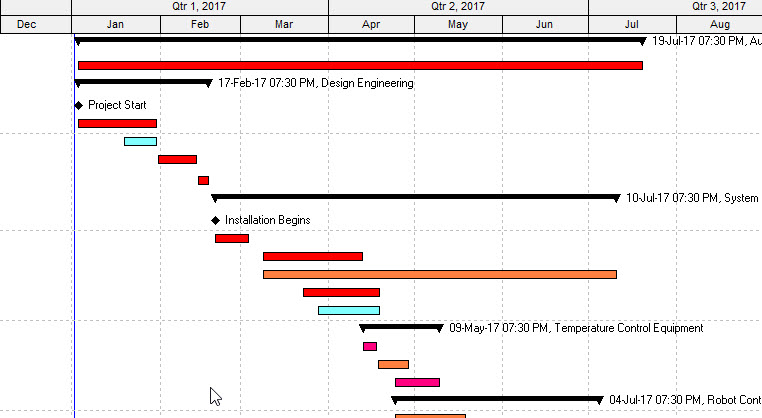
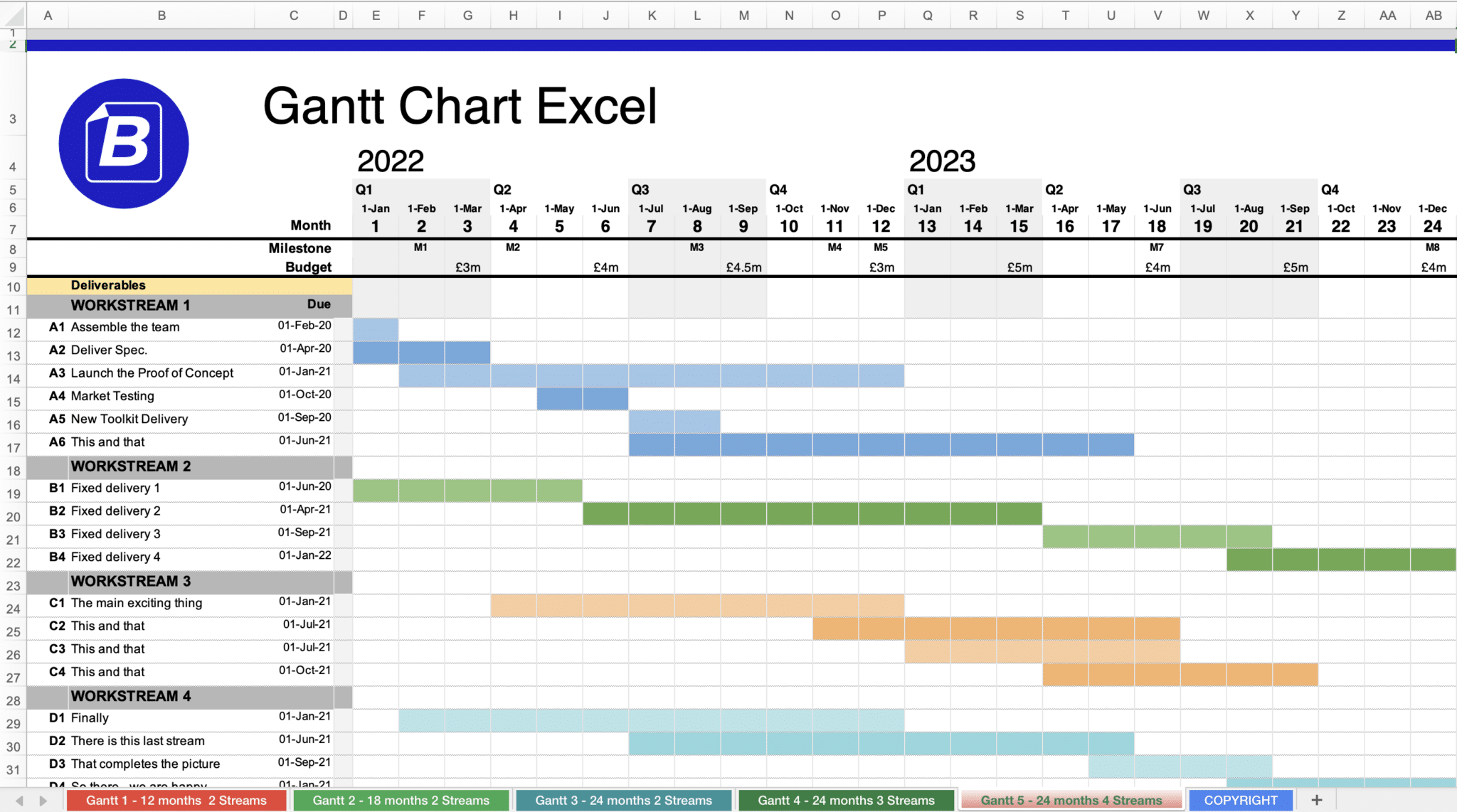

Closure
Thus, we hope this text has offered worthwhile insights into Mastering Gantt Charts in Excel: A Complete Information. We thanks for taking the time to learn this text. See you in our subsequent article!