Mastering Gantt Charts in Excel: A Complete Information
Associated Articles: Mastering Gantt Charts in Excel: A Complete Information
Introduction
With enthusiasm, let’s navigate by means of the intriguing matter associated to Mastering Gantt Charts in Excel: A Complete Information. Let’s weave fascinating data and provide recent views to the readers.
Desk of Content material
Mastering Gantt Charts in Excel: A Complete Information

Gantt charts are highly effective visible instruments for mission administration, offering a transparent overview of duties, timelines, and dependencies. Whereas devoted mission administration software program gives superior options, Excel stays a readily accessible and surprisingly efficient platform for creating and managing Gantt charts, significantly for smaller tasks or these requiring a less complicated visualization. This complete information will stroll you thru creating and customizing Gantt charts in Excel, protecting every thing from primary setup to superior strategies.
Half 1: Understanding the Fundamentals of Gantt Charts
Earlier than diving into the Excel implementation, it is essential to know the core elements of a Gantt chart. At its coronary heart, a Gantt chart is a bar chart illustrating a mission schedule. Every bar represents a process, its size equivalent to the duty’s period, and its place on the timeline indicating its begin and end dates. Key parts embrace:
- Duties: A listing of all the person actions required to finish the mission. These are usually listed vertically.
- Timeline: A horizontal axis representing the mission’s period, often damaged down into days, weeks, or months.
- Bars: Horizontal bars representing every process’s period, positioned alongside the timeline to indicate the beginning and finish dates.
- Dependencies: Arrows or different indicators exhibiting relationships between duties (e.g., Activity B can not begin till Activity A is full).
- Milestones: Key factors within the mission timeline, typically represented by diamonds or different distinct markers.
Half 2: Making a Fundamental Gantt Chart in Excel
Let’s construct a easy Gantt chart in Excel. We’ll use a hypothetical mission: "Launching a New Web site."
Step 1: Information Preparation:
Start by making a desk in Excel with the next columns:
- Activity Title: (e.g., "Design Web site," "Develop Content material," "Take a look at Web site")
- Begin Date: The date the duty begins.
- Length (Days): The variety of days the duty is anticipated to take.
Instance Information:
| Activity Title | Begin Date | Length (Days) |
|---|---|---|
| Design Web site | 2024-10-26 | 5 |
| Develop Content material | 2024-10-26 | 7 |
| Take a look at Web site | 2024-11-02 | 3 |
| Deploy Web site | 2024-11-05 | 1 |
Step 2: Calculating Finish Dates:
Add a brand new column "Finish Date." Use the next system within the first row (assuming "Begin Date" is in column B and "Length (Days)" is in column C):
=B2+C2
Copy this system down for all duties. This routinely calculates the tip date for every process.
Step 3: Creating the Gantt Chart:
- Choose the info: Spotlight the whole desk, together with headers.
- Insert a Bar Chart: Go to the "Insert" tab and select a "Bar Chart" (particularly a clustered bar chart or a stacked bar chart will work finest). Excel will routinely generate a primary bar chart.
- Format the Chart: The chart will seemingly want vital formatting. Proper-click on the chart and choose "Choose Information." This lets you modify the chart’s information supply and legend.
- Regulate the Horizontal Axis: Proper-click on the horizontal axis (the date axis) and choose "Format Axis." Regulate the minimal and most bounds to embody the whole mission timeline. It’s also possible to select to show dates in a extra user-friendly format (e.g., "mmm-dd").
- Customise the Chart: Change bar colours, add a chart title, and regulate labels for higher readability.
Half 3: Enhancing Your Gantt Chart in Excel
The fundamental Gantt chart is an efficient start line, however we are able to considerably improve it with these strategies:
1. Including Dependencies:
Visualizing process dependencies is essential. Whereas Excel would not instantly help dependency traces, we are able to obtain the same impact utilizing conditional formatting and cautious association. If Activity B is dependent upon Activity A, guarantee Activity B’s begin date is after Activity A’s finish date. You should use visible cues like color-coding to focus on the connection.
2. Utilizing Conditional Formatting:
Apply conditional formatting to focus on crucial duties or these nearing deadlines. As an illustration, you possibly can spotlight duties exceeding their deliberate period in pink.
3. Including Milestones:
Milestones are essential mission markers. You possibly can signify them by including separate rows to your information desk, with a brief period (e.g., 0 days) and a definite colour for the bar.
4. Using Excel’s Options:
- Information Validation: Use information validation to make sure constant information entry for dates and durations.
- Named Ranges: Assign names to your information ranges for simpler chart administration and system writing.
- Sparklines: Think about using sparklines so as to add mini-charts throughout the desk, offering a fast visible abstract of process progress.
Half 4: Superior Methods and Workarounds
Whereas Excel’s built-in charting capabilities have limitations, a number of workarounds can enhance your Gantt chart:
1. Utilizing Stacked Bar Charts for Progress Monitoring:
As an alternative of a easy bar chart, think about using a stacked bar chart. One section of the bar can signify accomplished work, whereas the opposite represents remaining work. This offers a visible illustration of mission progress. This requires including a "Progress (%)" column to your information.
2. Creating Customized Shapes for Milestones:
Excel’s drawing instruments help you add customized shapes (diamonds, flags, and so forth.) instantly onto the chart to signify milestones extra successfully than only a bar.
3. Utilizing VBA Macros (for superior customers):
For complicated Gantt charts or automated updates, Visible Fundamental for Purposes (VBA) macros can be utilized to automate duties reminiscent of updating the chart primarily based on altering information or including dynamic parts.
Half 5: Limitations and Options
Whereas Excel is flexible, it has limitations in comparison with devoted mission administration software program:
- Restricted Dependency Visualization: Excel lacks the subtle dependency options present in skilled software program.
- Scalability: Managing massive tasks with many duties and complicated dependencies turns into cumbersome in Excel.
- Collaboration: Actual-time collaboration is difficult in Excel.
For bigger tasks or groups, think about using devoted mission administration software program like Microsoft Challenge, Asana, Trello, or Jira. These provide extra strong options for managing dependencies, monitoring progress, and facilitating collaboration.
Conclusion:
Creating efficient Gantt charts in Excel is achievable even with out in depth experience. By following the steps outlined on this information and leveraging Excel’s options, you possibly can create clear and informative visualizations of your mission timelines. Bear in mind to decide on the method that most closely fits your mission’s complexity and your consolation degree with Excel’s capabilities. Whereas devoted mission administration software program could also be needed for bigger or extra complicated tasks, Excel stays a useful instrument for creating easy but efficient Gantt charts for smaller tasks and fast mission overviews.
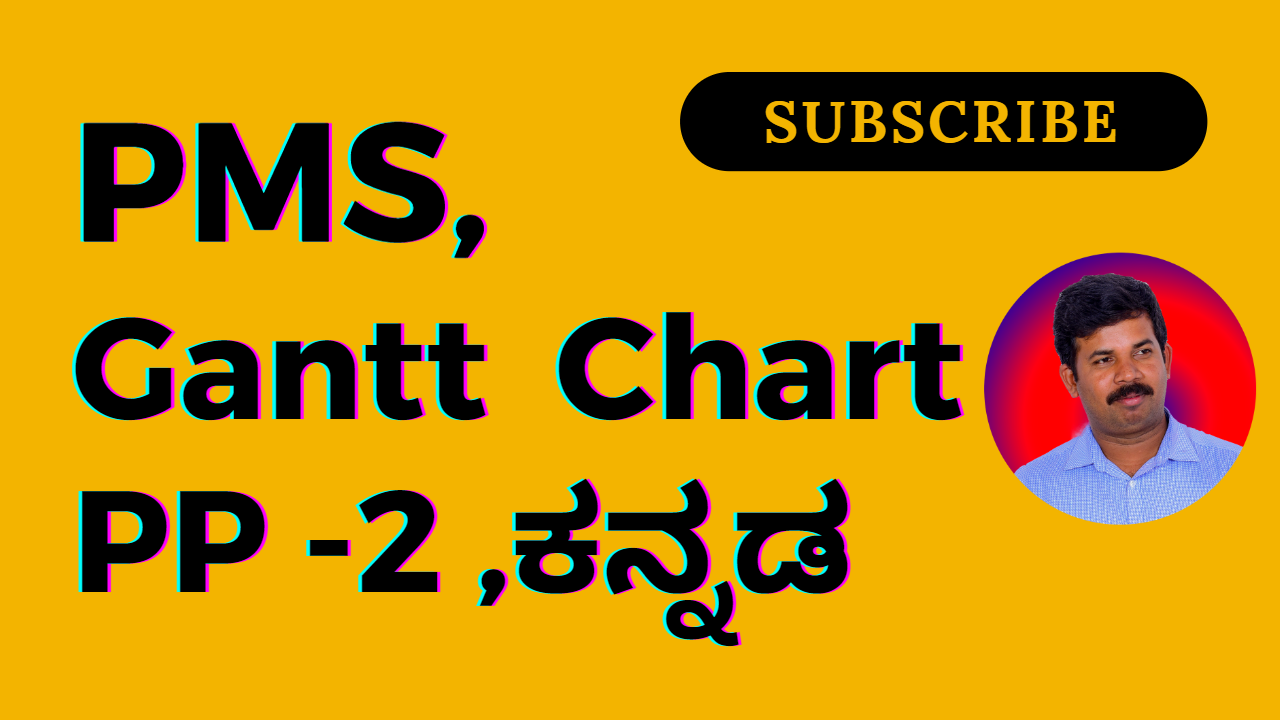



![A complete guide to gantt charts [free templates] Aha!](https://images.ctfassets.net/4zfc07om50my/3zpVshw3SpcnkChENHf1hu/6c90e1d2efe8e9264d61cb8d6fb77f74/homepage-gantt-2020.png?w=3836u0026h=2160u0026q=50)
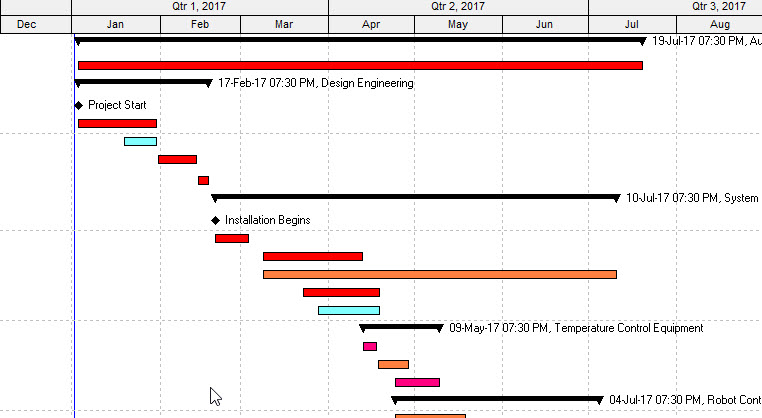
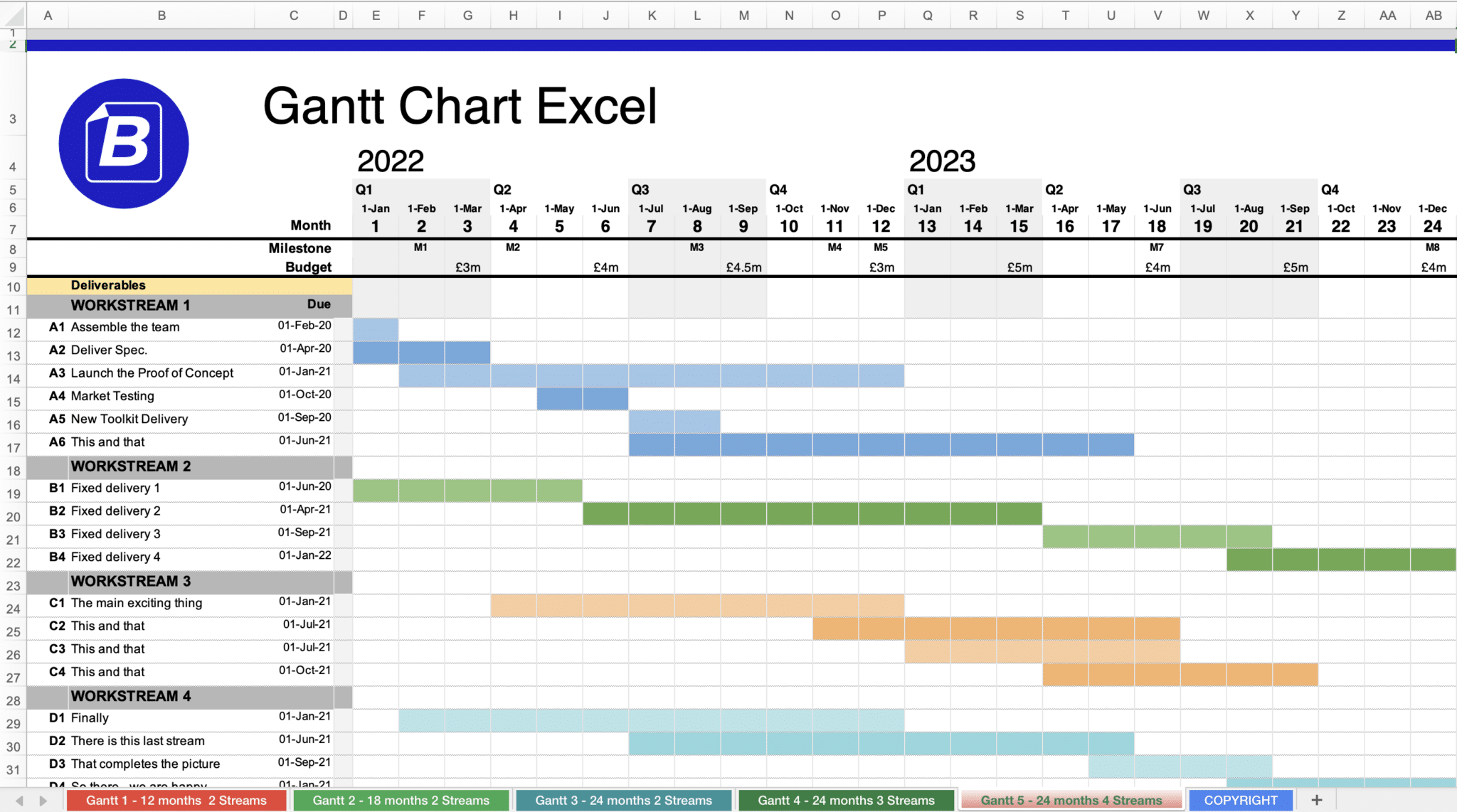

Closure
Thus, we hope this text has supplied useful insights into Mastering Gantt Charts in Excel: A Complete Information. We thanks for taking the time to learn this text. See you in our subsequent article!