Mastering Gantt Charts in Excel: A Complete Information
Associated Articles: Mastering Gantt Charts in Excel: A Complete Information
Introduction
On this auspicious event, we’re delighted to delve into the intriguing matter associated to Mastering Gantt Charts in Excel: A Complete Information. Let’s weave attention-grabbing info and provide recent views to the readers.
Desk of Content material
Mastering Gantt Charts in Excel: A Complete Information

Gantt charts are invaluable instruments for challenge administration, offering a visible illustration of a challenge’s schedule. They clearly illustrate duties, their durations, dependencies, and milestones, making it simpler to watch progress, establish potential delays, and handle assets successfully. Whereas devoted challenge administration software program exists, Excel stays a readily accessible and surprisingly highly effective platform for creating and managing Gantt charts, notably for smaller initiatives or these requiring a fast visualization. This complete information will stroll you thru creating efficient Gantt charts in Excel, from fundamental setups to superior methods.
I. Understanding the Fundamentals of Gantt Charts
Earlier than diving into the Excel implementation, let’s briefly assessment the important thing elements of a Gantt chart:
- Duties: These are the person actions required to finish the challenge. Every process ought to be clearly outlined and measurable.
- Length: The size of time every process is predicted to take. That is often expressed in days, weeks, or months.
- Begin Date: The deliberate graduation date for every process.
- Finish Date: The deliberate completion date for every process.
- Dependencies: The relationships between duties. A process would possibly depend upon the completion of one other process earlier than it will probably start (predecessor).
- Milestones: Important factors within the challenge timeline, typically representing the completion of a serious section or deliverable. These are often represented by a diamond form.
- Crucial Path: The sequence of duties that determines the shortest potential period of the challenge. Delays on the essential path immediately impression the challenge’s general completion date.
II. Making a Primary Gantt Chart in Excel
The only method includes utilizing Excel’s built-in options. This is a step-by-step information:
-
Knowledge Preparation: Start by making a desk with the next columns: Activity Title, Begin Date, Length (in days), and Finish Date. Populate this desk together with your challenge’s duties, their begin dates, and durations. The Finish Date could be calculated utilizing a easy system:
=Begin Date + Length -1. -
Creating the Chart: Choose all the knowledge desk, together with headers. Go to the "Insert" tab and select "Bar Chart" or "Stacked Bar Chart". Excel will routinely generate a bar chart representing the duty durations.
-
Formatting the Chart: The default bar chart is not a real Gantt chart. We have to modify it:
- Alter the Horizontal Axis: Proper-click on the horizontal axis and choose "Format Axis." Change the axis sort to "Date" and alter the minimal and most values to embody all the challenge timeline.
- Alter Bar Width: The bars may be too skinny or too huge. Alter their width for higher readability.
- Add a Timeline: Think about including a second horizontal axis on the prime to show a transparent timeline with dates. This enhances readability considerably.
- Add Colours and Labels: Use totally different colours to visually distinguish duties or process teams. Add knowledge labels to show process names and durations immediately on the bars.
III. Superior Methods for Enhanced Gantt Charts
Whereas the fundamental technique gives a practical Gantt chart, a number of superior methods can considerably enhance its readability and performance:
-
Utilizing Conditional Formatting: Spotlight essential path duties by making use of conditional formatting primarily based on a calculated essential path. This includes figuring out the duties with the longest cumulative period.
-
Including Dependencies: Visualizing process dependencies is essential. This may be achieved by means of:
- Precedent Activity Column: Add a column to your knowledge desk indicating the previous process for every process. This info is then used to visually join duties within the Gantt chart (this would possibly require handbook adjustment of bar positions).
- Utilizing Connectors: Excel’s drawing instruments can be utilized to manually draw connectors between duties as an instance dependencies. This method is extra time-consuming however presents larger flexibility.
- Utilizing VBA Macros: For complicated initiatives with many dependencies, a VBA macro can automate the method of making and updating the dependencies visually. It is a extra superior approach requiring programming information.
-
Monitoring Progress: Add a "Progress" column to your knowledge desk, permitting you to enter the proportion of completion for every process. This may be visually represented on the Gantt chart utilizing stacked bars, the place the finished portion is a distinct shade.
-
Milestones: Add a separate column for milestones. Symbolize milestones on the chart utilizing diamond shapes or different distinct markers.
-
Useful resource Allocation: Prolong your knowledge desk to incorporate useful resource allocation info (e.g., personnel assigned to every process). This enables for a extra complete challenge overview. You need to use totally different colours to symbolize totally different assets.
-
Customizing the Chart Look: Excel presents intensive customization choices. You may change fonts, colours, kinds, and add legends to enhance the chart’s visible enchantment and readability.
IV. Utilizing Excel Add-ins for Gantt Charts
A number of Excel add-ins can be found to simplify the creation and administration of Gantt charts. These add-ins typically present options not available in commonplace Excel, reminiscent of:
- Automated Dependency Creation: Some add-ins routinely generate the visible illustration of process dependencies primarily based on the info entered.
- Superior Charting Choices: They could provide extra subtle chart kinds and customization choices.
- Progress Monitoring Instruments: Improved instruments for monitoring and visualizing challenge progress.
- Useful resource Administration Options: Extra sturdy options for managing and visualizing useful resource allocation.
Nonetheless, it is essential to analysis and select a good add-in, as some may need limitations or compatibility points.
V. Limitations of Excel for Gantt Charts
Whereas Excel is a flexible device, it has limitations when managing massive and sophisticated initiatives:
- Scalability: Managing quite a few duties and dependencies can develop into cumbersome in Excel, notably with complicated relationships.
- Collaboration: Collaboration on Excel-based Gantt charts could be difficult, particularly for geographically dispersed groups.
- Superior Options: Excel lacks some superior challenge administration options present in devoted software program, reminiscent of essential path evaluation algorithms, danger administration instruments, and complicated useful resource leveling capabilities.
VI. Conclusion
Excel gives a robust and accessible platform for creating Gantt charts, notably for smaller initiatives or these requiring a fast visible overview. By mastering the methods outlined on this information, you may create informative and visually interesting Gantt charts to successfully handle your initiatives. Whereas Excel won’t be the perfect resolution for very massive or complicated initiatives, its accessibility and suppleness make it a priceless device for a lot of challenge administration eventualities. Bear in mind to decide on the method—fundamental, superior, or add-in-based—that most accurately fits your challenge’s complexity and your individual ability stage. With cautious planning and execution, your Excel-based Gantt chart can develop into a useful asset in your challenge administration toolkit.
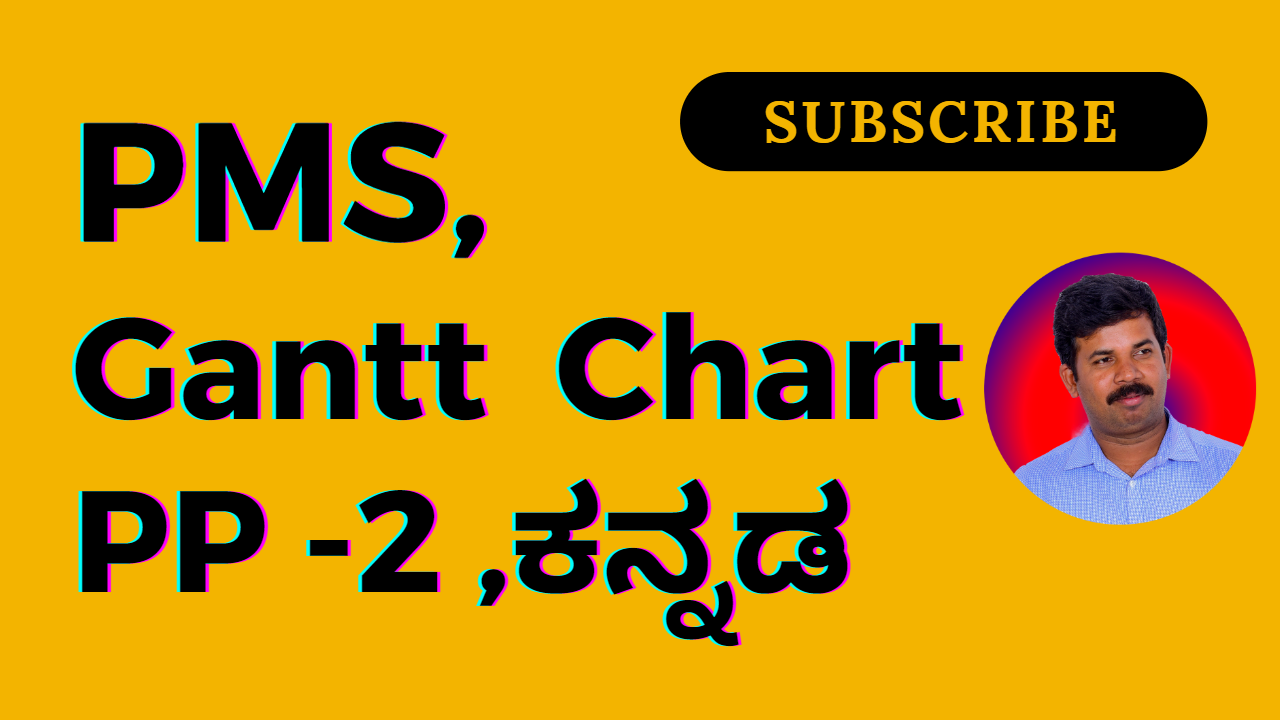



![A complete guide to gantt charts [free templates] Aha!](https://images.ctfassets.net/4zfc07om50my/3zpVshw3SpcnkChENHf1hu/6c90e1d2efe8e9264d61cb8d6fb77f74/homepage-gantt-2020.png?w=3836u0026h=2160u0026q=50)
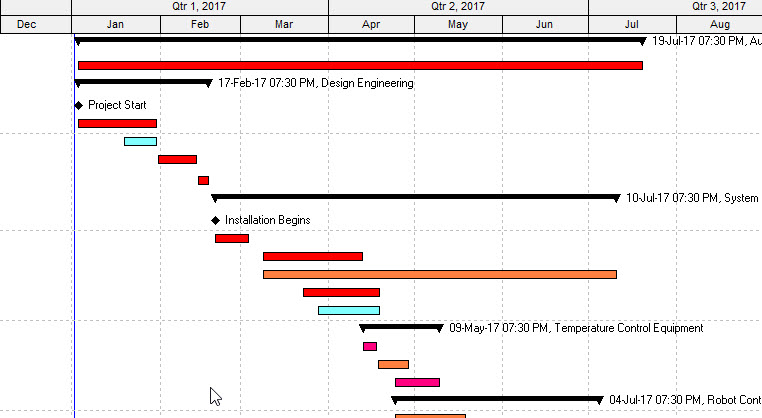
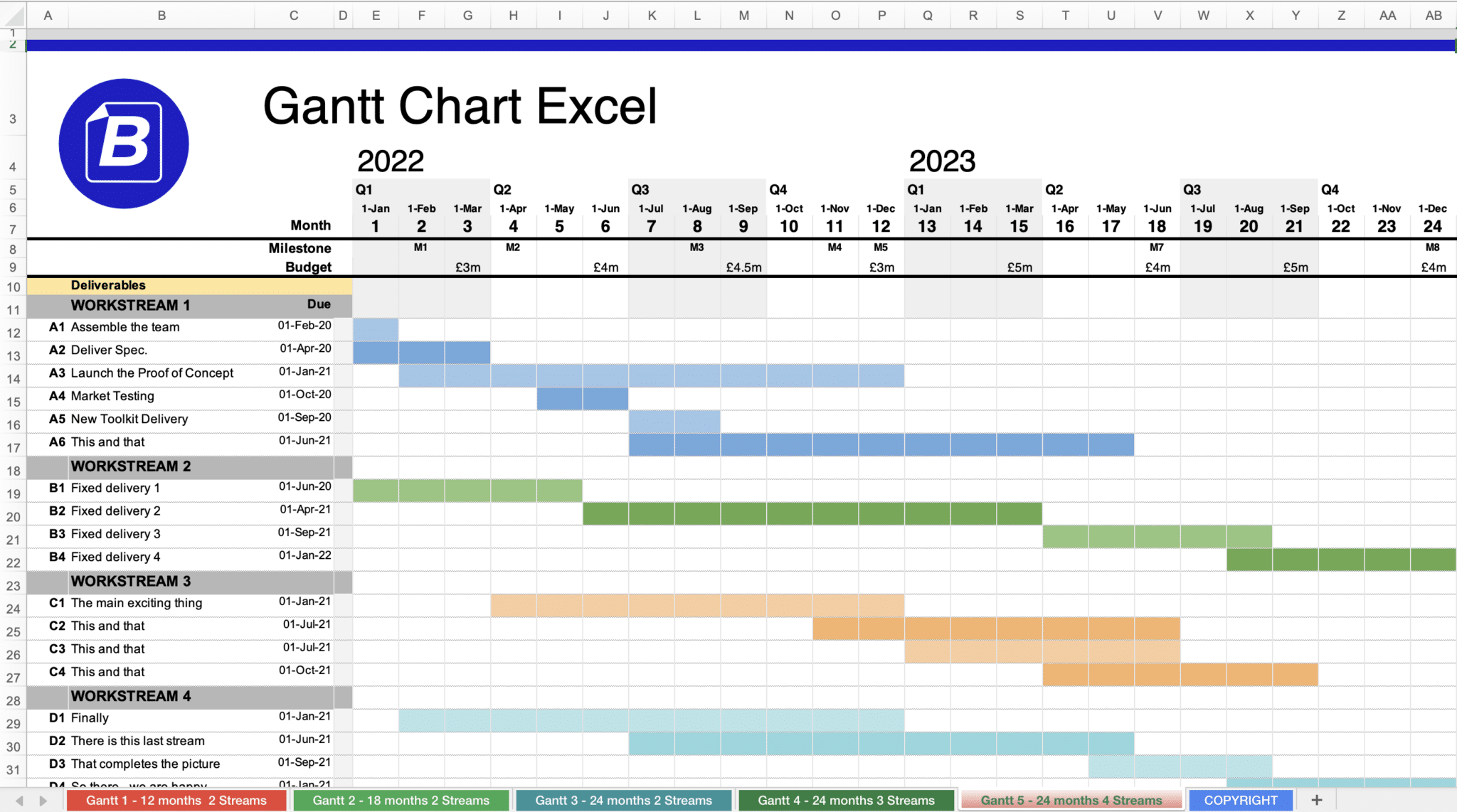

Closure
Thus, we hope this text has offered priceless insights into Mastering Gantt Charts in Excel: A Complete Information. We hope you discover this text informative and useful. See you in our subsequent article!