Mastering Gantt Charts in Excel: A Complete Information for Learners
Associated Articles: Mastering Gantt Charts in Excel: A Complete Information for Learners
Introduction
With nice pleasure, we’ll discover the intriguing matter associated to Mastering Gantt Charts in Excel: A Complete Information for Learners. Let’s weave fascinating data and provide recent views to the readers.
Desk of Content material
Mastering Gantt Charts in Excel: A Complete Information for Learners

Gantt charts are highly effective visible instruments for undertaking administration, providing a transparent overview of duties, timelines, and dependencies. Whereas devoted undertaking administration software program exists, Excel stays a readily accessible and surprisingly versatile choice for creating efficient Gantt charts, even for advanced initiatives. This complete information will stroll you thru the simplest methods to create a Gantt chart in Excel, catering to each freshmen and people in search of to refine their methods.
Understanding the Fundamentals of a Gantt Chart
Earlier than diving into the creation course of, let’s set up a primary understanding of Gantt chart parts. A Gantt chart sometimes shows:
- Duties: Particular person actions required to finish the undertaking.
- Length: The time allotted for every activity.
- Begin and Finish Dates: The exact starting and completion dates for every activity.
- Dependencies: Relationships between duties (e.g., Activity B can not begin till Activity A is completed).
- Milestones: Important checkpoints inside the undertaking.
- Progress: The proportion of completion for every activity.
Technique 1: The Easy Bar Chart Strategy (Ideally suited for Learners)
This methodology leverages Excel’s built-in charting capabilities and is ideal for simple initiatives with minimal dependencies.
Step 1: Knowledge Preparation
Start by making a desk with the next columns:
- Activity Identify: A transparent description of every activity.
- Begin Date: The date the duty begins.
- Length (Days): The variety of days the duty will take.
Instance:
| Activity Identify | Begin Date | Length (Days) |
|---|---|---|
| Venture Initiation | 2024-10-26 | 2 |
| Necessities Gathering | 2024-10-28 | 5 |
| Design Section | 2024-11-02 | 7 |
| Improvement Section | 2024-11-09 | 14 |
| Testing Section | 2024-11-23 | 5 |
| Deployment | 2024-11-28 | 2 |
Step 2: Calculating Finish Dates
Add a brand new column "Finish Date" and use a method to calculate the top date for every activity:
=A2+C2 (Assuming Begin Date is in column A, Length in column C, and the method is entered within the first row of the Finish Date column. Modify cell references accordingly for subsequent rows). This method provides the length to the beginning date.
Step 3: Creating the Bar Chart
- Choose your entire knowledge desk (together with headers).
- Go to the "Insert" tab and select "Bar chart" (the clustered bar chart is appropriate right here).
- Excel will mechanically generate a bar chart. The horizontal axis will symbolize the duties, and the vertical axis will symbolize the length. Nonetheless, this isn’t but a real Gantt chart.
Step 4: Remodeling the Chart right into a Gantt Chart
- Proper-click on the horizontal axis (the duty names).
- Choose "Format Axis."
- Within the "Axis Choices," change the "Axis sort" to "Date."
- Modify the minimal and most bounds of the axis to embody your undertaking’s whole timeframe.
- Proper-click on every bar and choose "Format Knowledge Collection." Modify the "Collection Overlap" to 100% to get rid of gaps between the bars.
- Modify the "Hole Width" to 0% to make sure bars are contiguous.
Now you might have a primary Gantt chart displaying the length of every activity visually represented by bars alongside a timeline.
Technique 2: Utilizing Excel’s Superior Options for Enhanced Gantt Charts
This methodology makes use of extra superior Excel options to create extra refined Gantt charts with dependencies and progress monitoring.
Step 1: Knowledge Preparation (Expanded)
Increase your knowledge desk to incorporate:
- Activity Identify: (As earlier than)
- Begin Date: (As earlier than)
- Length (Days): (As earlier than)
- Finish Date: (Calculated as earlier than)
- Predecessor: The duty that have to be accomplished earlier than this activity can start (go away clean if no predecessor).
- % Full: The proportion of completion for the duty (initially 0%).
Step 2: Creating the Chart (with Dependencies)
- Comply with steps 1-3 from Technique 1 to create the preliminary bar chart.
- This time, nonetheless, you may have to format the chart extra extensively to handle dependencies.
- Proper-click on a bar and choose "Format Knowledge Collection". You might want to regulate the bar width and hole width to suit the chart appropriately.
- The addition of the predecessor column is essential for visually representing activity dependencies. Whereas Excel’s normal bar chart would not immediately deal with dependencies, you need to use conditional formatting or add helper columns to handle this. (This typically requires VBA macros for seamless integration, which is past the scope of this primary information however is extensively documented on-line).
Step 3: Progress Monitoring
Replace the "% Full" column repeatedly. To visually symbolize progress, you need to use stacked bar charts or conditional formatting to color-code the bars primarily based on completion proportion. This requires extra superior chart manipulation and is finest explored with on-line tutorials.
Technique 3: Leveraging Add-ins for Enhanced Performance
A number of Excel add-ins are designed particularly for creating and managing Gantt charts. These add-ins typically present options not available in normal Excel, resembling improved dependency administration, useful resource allocation visualization, and demanding path evaluation. Researching and putting in an appropriate add-in can considerably simplify the method for advanced initiatives.
Suggestions for Creating Efficient Gantt Charts in Excel:
- Maintain it Easy: Keep away from overwhelming the chart with extreme element. Concentrate on the important data.
- Clear Labeling: Use clear and concise labels for duties and dates.
- Constant Formatting: Keep constant formatting all through the chart for higher readability.
- Common Updates: Usually replace the chart to mirror the undertaking’s progress.
- Shade-Coding: Use color-coding to focus on milestones, important duties, or potential dangers.
- Contemplate Print Dimension: Make sure the chart is definitely readable when printed.
- Knowledge Validation: Make the most of Excel’s knowledge validation characteristic to make sure knowledge accuracy.
Conclusion:
Creating Gantt charts in Excel could be a surprisingly simple course of, particularly for smaller initiatives. Whereas extra advanced initiatives may profit from devoted undertaking administration software program, Excel’s accessibility and flexibility make it a superb instrument for visualizing undertaking timelines and managing duties successfully. By understanding the fundamental rules and using the strategies outlined on this information, you’ll be able to leverage Excel’s energy to create and keep insightful Gantt charts to your initiatives. Bear in mind to discover on-line assets and tutorials for extra superior methods and add-ins to additional improve your Gantt chart creation capabilities.

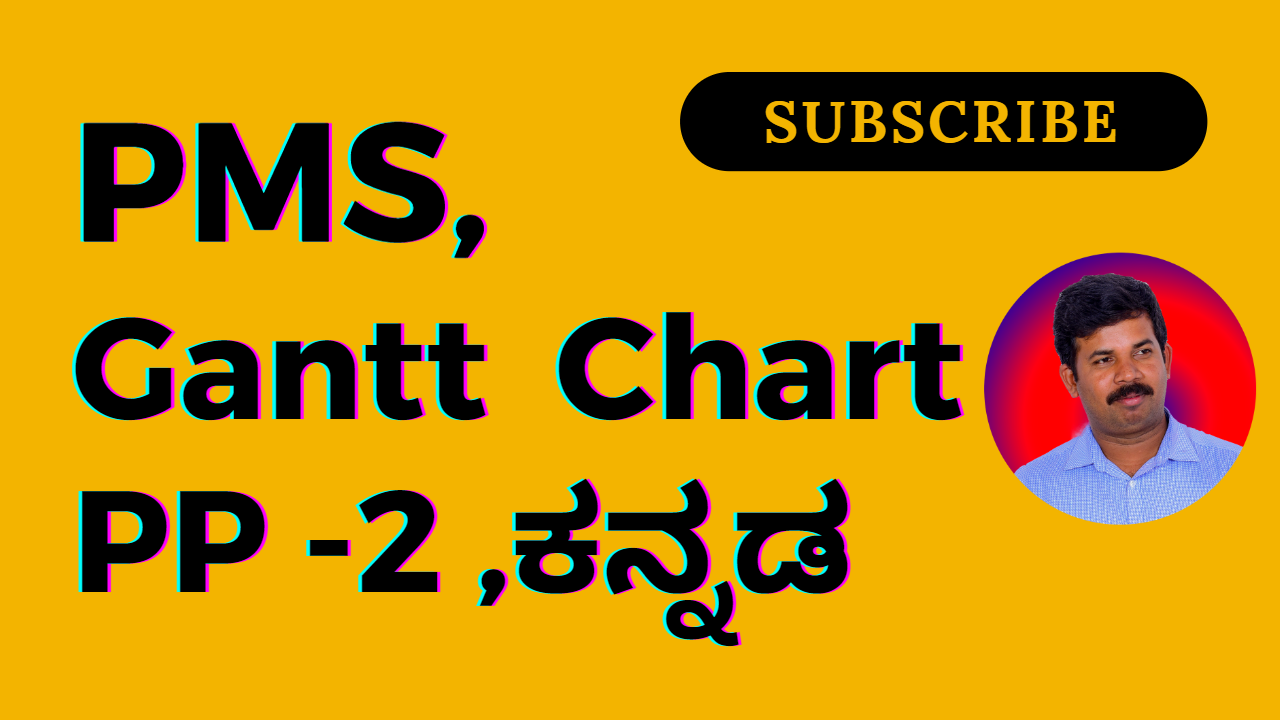




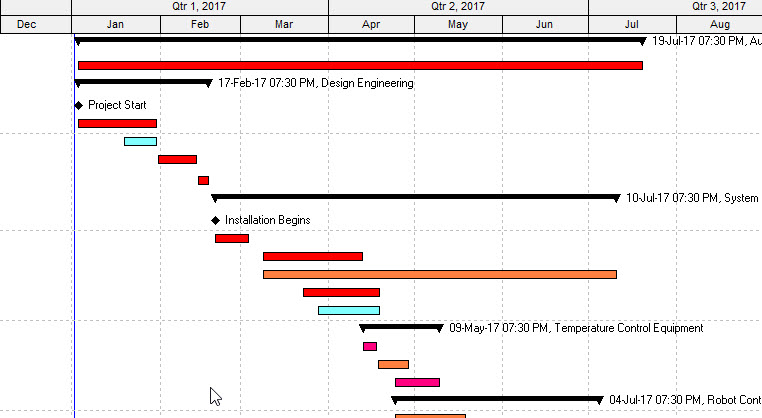

Closure
Thus, we hope this text has supplied worthwhile insights into Mastering Gantt Charts in Excel: A Complete Information for Learners. We hope you discover this text informative and helpful. See you in our subsequent article!