Mastering Gantt Charts in Excel: A Complete Tutorial
Associated Articles: Mastering Gantt Charts in Excel: A Complete Tutorial
Introduction
With nice pleasure, we’ll discover the intriguing subject associated to Mastering Gantt Charts in Excel: A Complete Tutorial. Let’s weave fascinating info and supply contemporary views to the readers.
Desk of Content material
Mastering Gantt Charts in Excel: A Complete Tutorial

Gantt charts are highly effective visible instruments for undertaking administration, providing a transparent and concise illustration of duties, timelines, and dependencies. Whereas devoted undertaking administration software program exists, Excel supplies a surprisingly strong and accessible platform for creating and managing Gantt charts, particularly for smaller initiatives or these requiring fast visualization. This complete tutorial will information you thru creating professional-looking Gantt charts in Excel, masking varied methods and superior options.
Half 1: Understanding the Fundamentals
Earlier than diving into the creation course of, it is essential to grasp the parts of a Gantt chart:
- Duties: Particular person actions or steps required to finish the undertaking. These are usually listed vertically.
- Length: The time allotted for every process, typically represented in days, weeks, or months.
- Begin Date: The deliberate graduation date for every process.
- Finish Date: The deliberate completion date for every process.
- Dependencies: Relationships between duties, indicating that one process have to be accomplished earlier than one other can start. These are visually represented by connecting strains or arrows.
- Milestones: Vital checkpoints or occasions inside the undertaking, typically represented by diamonds or different distinct markers.
- Progress: The proportion of completion for every process, typically proven utilizing bars inside the process bars.
Half 2: Making a Primary Gantt Chart utilizing Excel’s Constructed-in Options
Whereas Excel does not have a devoted "Gantt chart" function, we are able to leverage its charting capabilities to create one successfully. This technique is greatest fitted to easier initiatives with fewer dependencies.
Step 1: Knowledge Preparation
Start by making a desk in Excel containing the next info for every process:
- Process Identify: A transparent and concise description of the duty.
- Begin Date: The date the duty begins.
- Length: The variety of days the duty will take.
Instance:
| Process Identify | Begin Date | Length (Days) |
|---|---|---|
| Mission Initiation | 2024-03-01 | 2 |
| Necessities Gathering | 2024-03-03 | 5 |
| Design | 2024-03-08 | 7 |
| Improvement | 2024-03-15 | 14 |
| Testing | 2024-03-29 | 5 |
| Deployment | 2024-04-03 | 3 |
Step 2: Calculating Finish Dates
Add a brand new column named "Finish Date." Use the next method within the first row (assuming your Begin Date is in column B and Length in column C): =B2+C2. Copy this method down for all duties. This routinely calculates the tip date for every process.
Step 3: Creating the Chart
- Choose the "Process Identify," "Begin Date," and "Finish Date" columns.
- Go to the "Insert" tab and select "Bar Chart" -> "Stacked Bar". This can create a fundamental bar chart.
- Proper-click on one of many bars and choose "Format Knowledge Collection."
- Beneath "Collection Choices," change the "Hole Width" to 0% to remove the hole between the bars.
- Alter the chart’s horizontal axis to show dates appropriately. You may must format the axis to point out dates appropriately.
This creates a rudimentary Gantt chart. Nevertheless, it lacks visible readability and does not present process dependencies.
Half 3: Enhancing the Gantt Chart with Superior Methods
For extra advanced initiatives, we have to enhance the visible illustration and incorporate process dependencies. This requires extra superior methods:
1. Utilizing a Bar Chart with Customized Formatting:
This technique supplies higher management over the chart’s look.
- Step 1: Knowledge Preparation: Preserve the identical information construction as in Half 2.
- Step 2: Creating the Chart: Observe steps 3-5 from Half 2, however this time, alter the formatting to fit your preferences (colours, fonts, and so on.).
- Step 3: Including Dependencies: Manually draw connecting strains between process bars to symbolize dependencies utilizing the drawing instruments in Excel. That is much less exact however visually represents the relationships.
2. Leveraging Conditional Formatting:
Conditional formatting can improve visible illustration of progress. Add a "Progress (%)" column to your information desk. Then, apply conditional formatting to the duty bars primarily based on the progress share. This can visually symbolize the completion standing of every process.
3. Using VBA Macros (for superior customers):
For advanced initiatives with quite a few duties and dependencies, VBA macros can automate the Gantt chart creation and replace course of. This entails writing code to dynamically generate the chart primarily based in your information, including dependencies routinely, and updating the chart because the undertaking progresses. It is a extra superior approach requiring programming data.
4. Utilizing Add-ins:
A number of Excel add-ins are particularly designed to simplify Gantt chart creation. These add-ins typically present options like computerized dependency calculation, useful resource allocation visualization, and significant path evaluation. Analysis out there add-ins to search out one which fits your wants.
Half 4: Ideas for Creating Efficient Gantt Charts
- Clear Process Names: Use concise and descriptive process names.
- Constant Time Items: Preserve constant time items (days, weeks, months) all through the chart.
- Logical Sequencing: Prepare duties logically to replicate their dependencies.
- Coloration-Coding: Use color-coding to spotlight completely different process sorts, priorities, or statuses.
- Legend: Embody a legend to elucidate the color-coding and symbols used.
- Common Updates: Repeatedly replace the Gantt chart to replicate the undertaking’s progress.
- Hold it Easy: Keep away from overcrowding the chart with an excessive amount of info.
Half 5: Instance Situation and Implementation
Let’s think about a small web site improvement undertaking:
| Process Identify | Begin Date | Length (Days) | Dependencies | Progress (%) |
|---|---|---|---|---|
| Mission Initiation | 2024-04-15 | 1 | 100 | |
| Necessities Gathering | 2024-04-16 | 3 | Mission Initiation | 100 |
| Design | 2024-04-19 | 5 | Necessities Gathering | 80 |
| Improvement | 2024-04-24 | 10 | Design | 50 |
| Testing | 2024-05-04 | 3 | Improvement | 0 |
| Deployment | 2024-05-07 | 1 | Testing | 0 |
Utilizing the methods described above, you’ll be able to create a Gantt chart representing this undertaking. Bear in mind to make use of the suitable technique (fundamental bar chart, superior formatting, or add-in) primarily based on the complexity of your undertaking.
By mastering these methods, you’ll be able to successfully make the most of Excel to create and handle Gantt charts, enhancing your undertaking planning and execution capabilities. Bear in mind to decide on the strategy that most accurately fits your undertaking’s complexity and your stage of Excel experience. Begin with the easier strategies and steadily discover extra superior methods as your wants evolve.
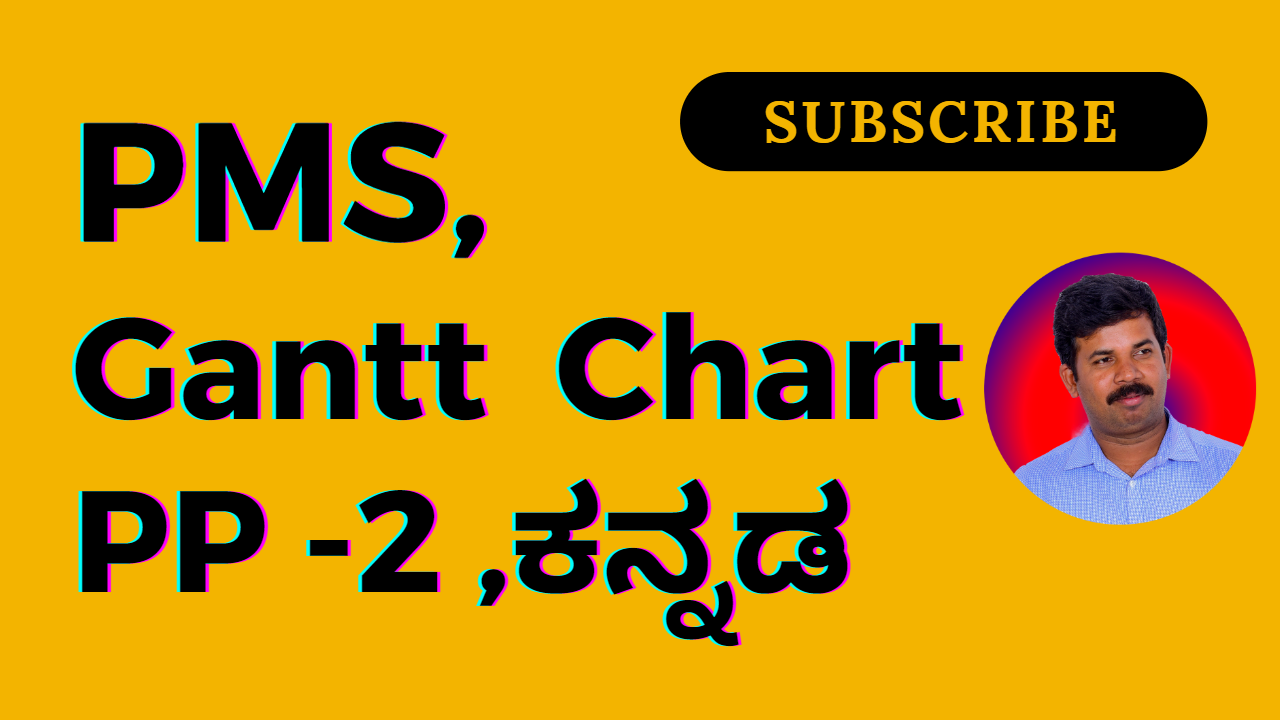

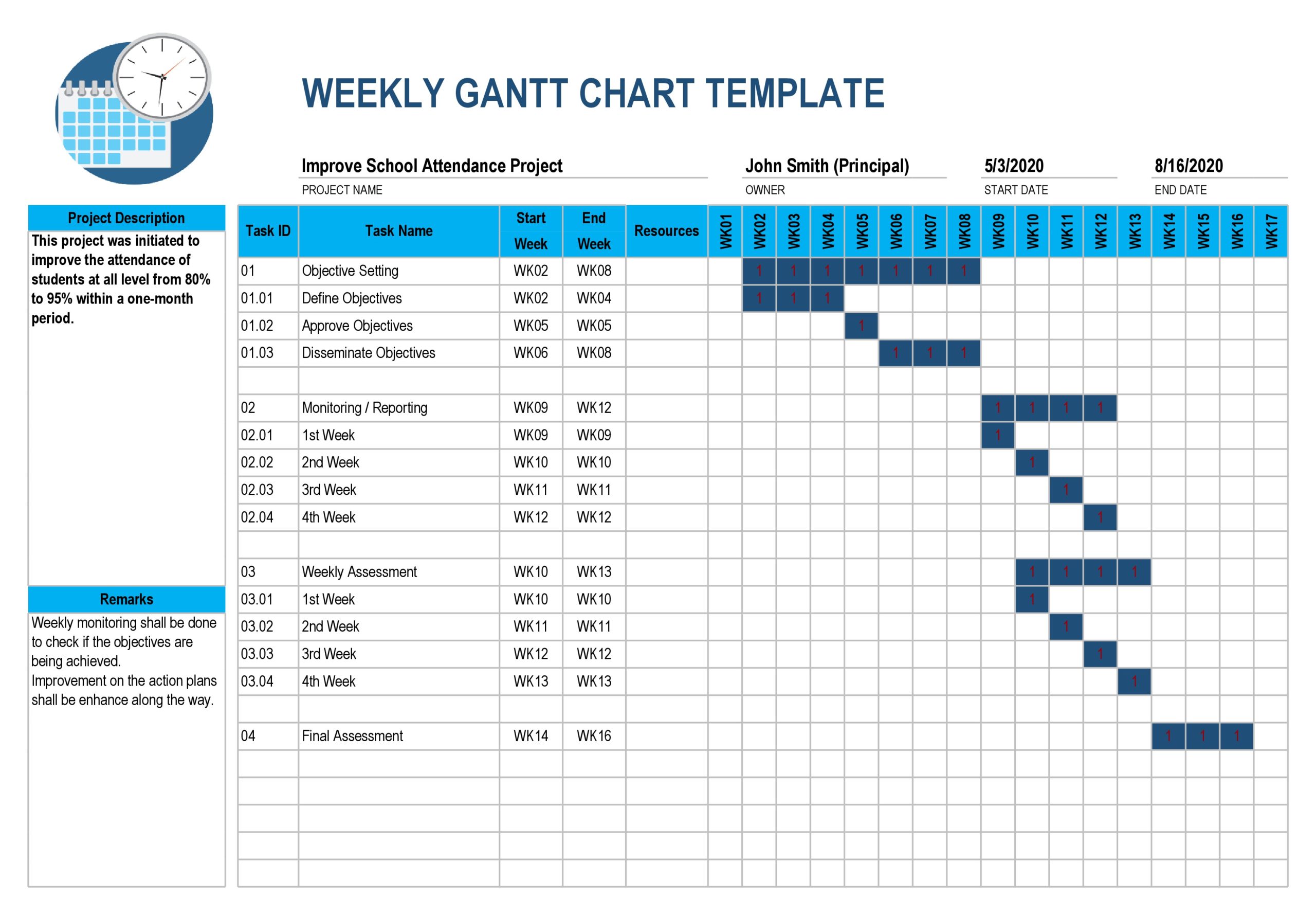


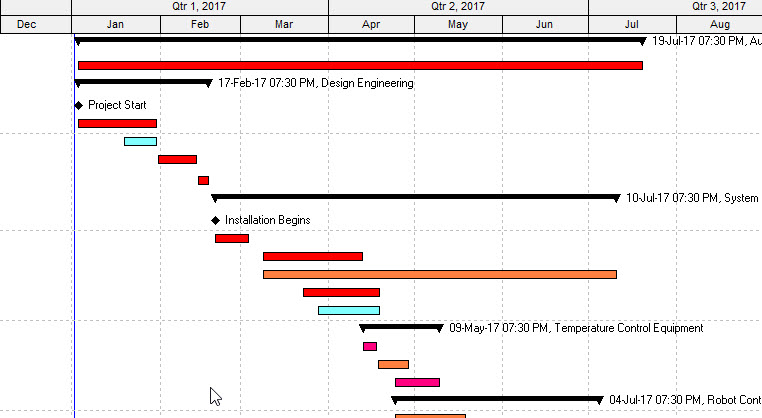


Closure
Thus, we hope this text has supplied precious insights into Mastering Gantt Charts in Excel: A Complete Tutorial. We respect your consideration to our article. See you in our subsequent article!