Mastering Gantt Charts in Google Sheets: A Complete Information
Associated Articles: Mastering Gantt Charts in Google Sheets: A Complete Information
Introduction
With nice pleasure, we are going to discover the intriguing subject associated to Mastering Gantt Charts in Google Sheets: A Complete Information. Let’s weave attention-grabbing data and supply recent views to the readers.
Desk of Content material
Mastering Gantt Charts in Google Sheets: A Complete Information

Gantt charts are highly effective visible instruments for challenge administration, providing a transparent and concise illustration of duties, timelines, and dependencies. Whereas devoted challenge administration software program usually boasts superior Gantt chart options, Google Sheets, with its accessibility and collaborative capabilities, offers a surprisingly strong platform for creating and managing these essential charts. This text delves into the intricacies of making and using Gantt charts inside Google Sheets, protecting the whole lot from primary setup to superior strategies for enhanced challenge visualization and management.
Understanding the Fundamentals of Gantt Charts
Earlier than diving into the Google Sheets implementation, let’s briefly evaluation the core elements of a Gantt chart:
- Duties: These are the person actions that comprise the challenge. Every activity is usually represented by a horizontal bar.
- Timeline: A horizontal axis representing the challenge’s period, often damaged down into days, weeks, or months.
- Period: The size of time every activity is anticipated to take, visually represented by the bar’s size.
- Begin and Finish Dates: The exact starting and completion dates of every activity.
- Dependencies: Relationships between duties, indicating that one activity should be accomplished earlier than one other can start. These are sometimes proven with connecting traces or arrows.
- Milestones: Important factors within the challenge, usually represented by diamonds or different markers on the timeline. These mark achievements or key determination factors.
- Progress: The proportion of completion for every activity, usually indicated by shading or coloring inside the activity bar.
Making a Fundamental Gantt Chart in Google Sheets
Whereas Google Sheets would not supply a built-in Gantt chart characteristic, its flexibility permits for creation utilizing a mixture of formulation, formatting, and conditional formatting. This is a step-by-step information to constructing a primary Gantt chart:
-
Knowledge Preparation: Start by making a desk with the next columns: Job Identify, Begin Date, Period (in days), and optionally, Dependencies and Milestones.
-
Calculating Finish Dates: In a brand new column, calculate the tip date for every activity utilizing the
DATEperform. The method can be:=DATE(YEAR(B2),MONTH(B2),DAY(B2)+C2)(assuming Begin Date is in column B and Period in column C). -
Creating the Gantt Bars: That is the place the visible illustration is available in. We’ll use a mixture of formulation and conditional formatting to create the bars. First, create a brand new column for "Bar Begin" and one other for "Bar Finish." These columns will include the numerical illustration of the bar’s place on the timeline. Assuming your begin date is January 1st, 2024, and represented as a quantity (e.g., 44865), the formulation can be:
-
Bar Begin:
=DAY(B2)-DAY(DATE(YEAR(B2),MONTH(B2),1))+1(This calculates the day quantity relative to the beginning of the month). -
Bar Finish:
=DAY(D2)-DAY(DATE(YEAR(D2),MONTH(D2),1))+1(This calculates the day quantity for the tip date).
-
Bar Begin:
-
Visualizing the Bars: Now, use conditional formatting to signify the duty durations visually. Choose the cells containing the "Bar Begin" and "Bar Finish" values. Go to "Format" > "Conditional formatting." Select "Customized method is" and enter the next method:
=AND(COLUMN()>=E2,COLUMN()<=F2)(assuming "Bar Begin" is in column E and "Bar Finish" in column F). Set the formatting to fill the cells with a shade of your alternative. This may create a horizontal bar representing the duty’s period. -
Including the Timeline: In a separate row above your knowledge, create a numerical illustration of the times in your challenge timeline. This may function your horizontal axis.
-
Refining the Chart: Alter column widths to create a visually interesting Gantt chart. You possibly can add labels, legends, and additional formatting to reinforce readability.
Superior Strategies for Enhanced Gantt Charts
The essential Gantt chart offers a strong basis, however a number of superior strategies can considerably enhance its performance and visible enchantment:
-
Utilizing Helper Columns: For advanced initiatives with a number of dependencies, helper columns can simplify calculations and enhance readability. These columns can observe progress, essential paths, and different related challenge metrics.
-
Implementing Dependencies: Visualizing activity dependencies requires cautious planning. One strategy is to make use of a separate column to listing dependent duties. You possibly can then use conditional formatting or formulation to visually join duties based mostly on these dependencies.
-
Progress Monitoring: Add a "Progress" column to trace the completion share of every activity. Use conditional formatting to dynamically replace the Gantt bar’s size based mostly on the progress. For instance, a 50% full activity would have its bar stuffed midway.
-
Using Charts for Progress Visualization: Whereas the Gantt chart itself offers a visible illustration, you may complement it with different charts, comparable to a progress bar chart, to offer a distinct perspective on challenge completion.
-
Knowledge Validation: Use knowledge validation to make sure consistency and accuracy in your knowledge entry. For instance, you may limit date entries to legitimate dates or period entries to optimistic numbers.
-
Macros and Scripts: For extremely advanced initiatives or repetitive duties, Google Apps Script can automate elements of the Gantt chart creation and upkeep course of. This may embrace robotically updating progress, calculating essential paths, or producing reviews.
-
Exterior Knowledge Integration: Google Sheets integrates seamlessly with different Google providers and exterior databases. You possibly can import challenge knowledge from different sources, permitting for dynamic updates to your Gantt chart.
Limitations and Alternate options
Whereas Google Sheets offers a versatile and accessible platform for Gantt chart creation, it does have limitations in comparison with devoted challenge administration software program:
- Complexity: Managing extremely advanced initiatives with quite a few dependencies and complex relationships can grow to be difficult in Google Sheets.
- Collaboration Limitations: Whereas Google Sheets excels at collaboration, managing concurrent edits on a posh Gantt chart could be problematic.
- Lack of Constructed-in Options: The absence of built-in Gantt chart options necessitates handbook creation and upkeep.
For very giant or advanced initiatives, devoted challenge administration software program like Asana, Trello, or Microsoft Venture could be extra appropriate. Nevertheless, for smaller initiatives or these requiring fast visualization and easy dependency monitoring, Google Sheets affords a robust and available resolution.
Conclusion:
Creating Gantt charts in Google Sheets empowers customers to successfully visualize and handle initiatives with out requiring specialised software program. By combining the ability of formulation, conditional formatting, and cautious planning, you may create subtle Gantt charts that successfully talk challenge timelines, dependencies, and progress. Whereas limitations exist for extremely advanced initiatives, the accessibility and collaborative capabilities of Google Sheets make it a helpful device for challenge administration, notably for smaller groups and easier initiatives. By mastering the strategies outlined on this article, you may leverage the ability of Google Sheets to reinforce your challenge planning and execution.


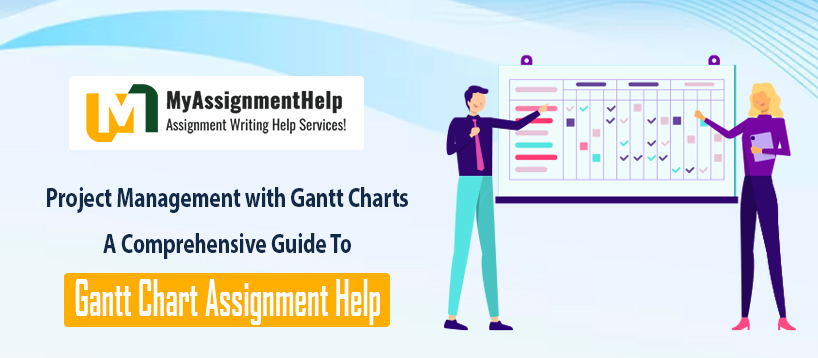



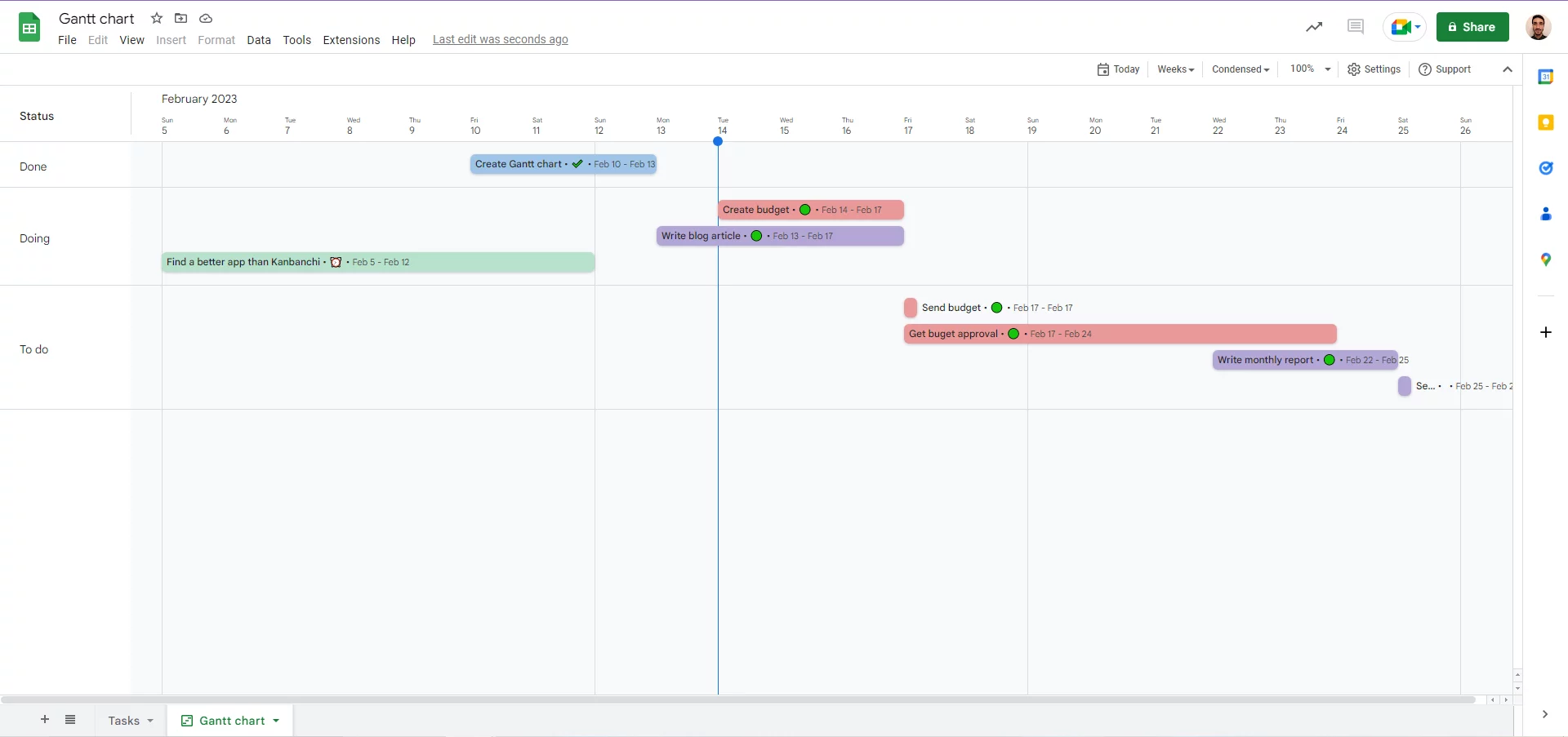
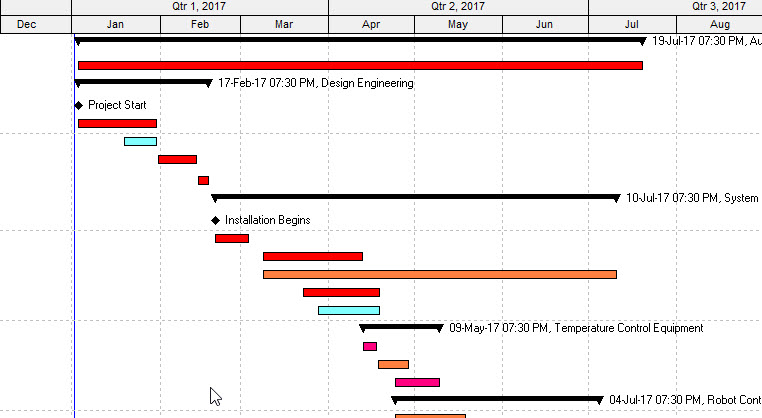
Closure
Thus, we hope this text has supplied helpful insights into Mastering Gantt Charts in Google Sheets: A Complete Information. We thanks for taking the time to learn this text. See you in our subsequent article!