Mastering Pareto Charts in Excel: A Complete Information
Associated Articles: Mastering Pareto Charts in Excel: A Complete Information
Introduction
On this auspicious event, we’re delighted to delve into the intriguing matter associated to Mastering Pareto Charts in Excel: A Complete Information. Let’s weave fascinating data and provide recent views to the readers.
Desk of Content material
Mastering Pareto Charts in Excel: A Complete Information

Pareto charts, a robust mixture of a bar chart and a line graph, are invaluable instruments for visualizing and prioritizing information. They spotlight the "important few" contributing to nearly all of an issue, permitting for centered problem-solving and useful resource allocation. Whereas seemingly complicated, making a Pareto chart in Excel is achievable with just a few easy steps, even for inexperienced persons. This complete information will stroll you thru the method, overlaying varied strategies and addressing frequent challenges.
Understanding the Pareto Precept and its Visible Illustration
The Pareto precept, often known as the 80/20 rule, means that roughly 80% of results come from 20% of causes. A Pareto chart visually represents this precept by rating classes based mostly on their frequency or impression. The bar chart shows the frequency of every class in descending order, whereas the road graph reveals the cumulative share. This enables for fast identification of probably the most vital contributors. For example, in a producing context, a Pareto chart may reveal that 80% of defects stem from simply 20% of the manufacturing processes, permitting for focused enhancements.
Information Preparation: The Basis of an Efficient Pareto Chart
Earlier than diving into Excel, meticulous information preparation is essential. This includes:
-
Information Assortment: Collect correct and full information representing the classes you want to analyze. This might be defect varieties, buyer complaints, gross sales areas, or some other related variable. Guarantee constant information entry to keep away from errors.
-
Information Group: Arrange your information in a transparent and structured method. An Excel desk is right. Every row ought to symbolize a single commentary, with columns representing the class and its corresponding frequency (or worth). For example:
| Defect Kind | Frequency |
|---|---|
| Scratch | 50 |
| Dent | 30 |
| Crack | 15 |
| Paint Chip | 5 |
- Information Sorting: Type your information in descending order based mostly on frequency. That is important for the Pareto chart’s visible illustration. In Excel, you possibly can simply type information utilizing the "Type" perform below the "Information" tab.
Making a Pareto Chart in Excel: Step-by-Step Information
Excel gives a number of approaches to creating Pareto charts. We’ll discover two frequent strategies: utilizing the built-in chart options and using pivot tables for extra complicated datasets.
Methodology 1: Utilizing Excel’s Constructed-in Chart Options (For Smaller Datasets)
This methodology is appropriate for smaller datasets the place guide information manipulation is possible.
- Calculate Cumulative Frequency: Add a brand new column to your information desk for cumulative frequency. The primary cell will comprise the frequency of the primary class. Subsequent cells will calculate the cumulative frequency by including the present class’s frequency to the earlier cumulative frequency. For the instance above:
| Defect Kind | Frequency | Cumulative Frequency |
|---|---|---|
| Scratch | 50 | 50 |
| Dent | 30 | 80 |
| Crack | 15 | 95 |
| Paint Chip | 5 | 100 |
- Calculate Cumulative Share: Add one other column to calculate the cumulative share. Divide the cumulative frequency by the overall frequency and multiply by 100.
| Defect Kind | Frequency | Cumulative Frequency | Cumulative Share |
|---|---|---|---|
| Scratch | 50 | 50 | 50% |
| Dent | 30 | 80 | 80% |
| Crack | 15 | 95 | 95% |
| Paint Chip | 5 | 100 | 100% |
-
Create the Chart: Choose the "Defect Kind," "Frequency," and "Cumulative Share" columns. Go to the "Insert" tab and select a "Combo" chart. Choose a clustered column chart for the "Frequency" information and a line chart for the "Cumulative Share" information.
-
Customise the Chart: Regulate chart titles, axis labels, and legend for readability. Format the road chart to obviously distinguish it from the bar chart. Contemplate including information labels to the bars and line for exact values.
Methodology 2: Using Pivot Tables for Bigger Datasets and Dynamic Evaluation
For bigger and extra complicated datasets, pivot tables provide a extra environment friendly and versatile method.
-
Create a Pivot Desk: Choose your information and go to the "Insert" tab to create a pivot desk. Select a location for the pivot desk (a brand new worksheet is really helpful).
-
Configure the Pivot Desk: Drag the "Defect Kind" area to the "Rows" space and the "Frequency" area to the "Values" space. Excel mechanically sums the frequencies.
-
Add Calculated Fields (for Cumulative Frequency and Share): Proper-click inside the pivot desk and choose "Analyze" -> "Fields, Gadgets, & Units" -> "Calculated Discipline." Create a calculated area for cumulative frequency utilizing the
RUNNINGTOTALperform (requires a sorted pivot desk). Equally, create a calculated area for cumulative share. The precise formulation might range barely relying in your Excel model. -
Create the Chart: Much like Methodology 1, choose the "Defect Kind," "Frequency," and "Cumulative Share" fields from the pivot desk and create a combo chart with clustered columns and a line.
-
Customise and Refine: Regulate the chart’s look and add labels for higher readability.
Troubleshooting and Superior Methods
-
Dealing with Ties: If two classes have the identical frequency, Excel may not at all times preserve excellent descending order. Manually regulate the order if mandatory.
-
Information Visualization: Experiment with chart colours, fonts, and types to boost visible enchantment and readability. Use clear and concise labels.
-
Information Filtering: Pivot tables enable for simple information filtering, enabling you to research subsets of your information.
-
Dynamic Updates: Pivot tables mechanically replace when the underlying information adjustments, making them preferrred for ongoing evaluation.
-
Including Context: Embody related context in your chart title and labels to boost understanding.
-
Exporting the Chart: Export your accomplished Pareto chart to different codecs (e.g., PNG, JPG, PDF) for displays or studies.
Conclusion:
Pareto charts are invaluable instruments for figuring out key drivers inside a dataset. Excel gives versatile instruments to create and customise these charts, enabling customers to successfully visualize and prioritize information, no matter dataset dimension or complexity. By mastering the strategies outlined on this information, you possibly can leverage the facility of Pareto charts to enhance decision-making and problem-solving throughout varied functions. Do not forget that the important thing to a profitable Pareto chart lies in correct information preparation and a transparent understanding of the underlying precept. By fastidiously following these steps and incorporating the superior strategies, you possibly can create impactful Pareto charts that present priceless insights to your evaluation.
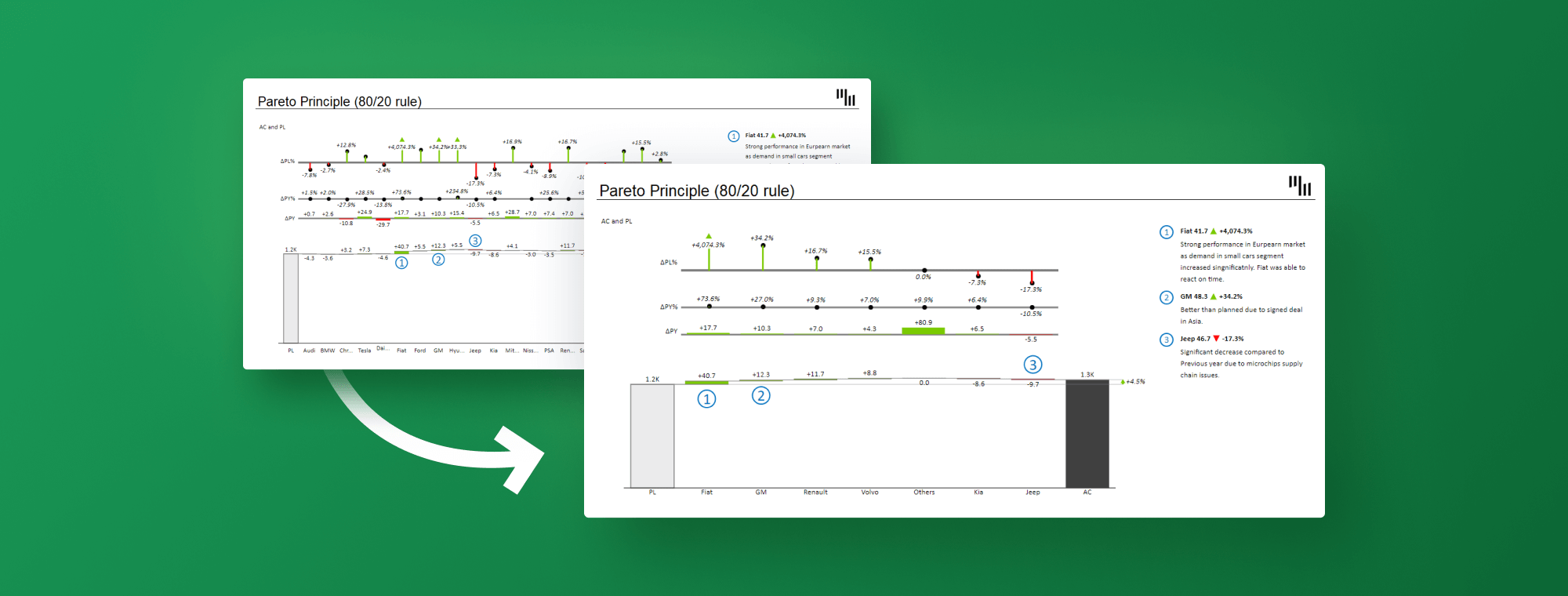



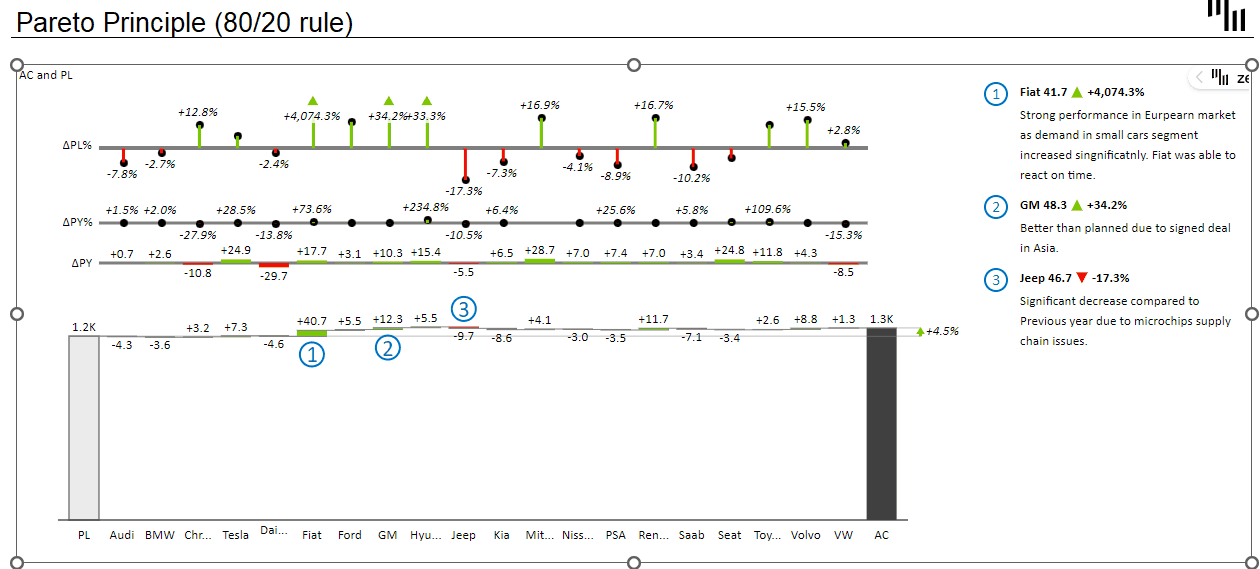

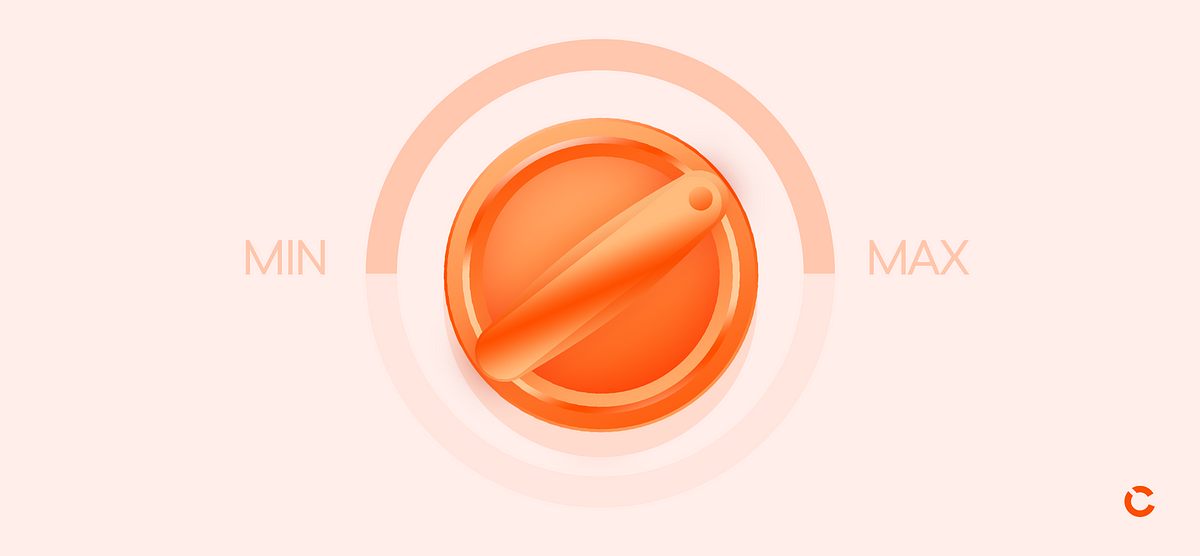
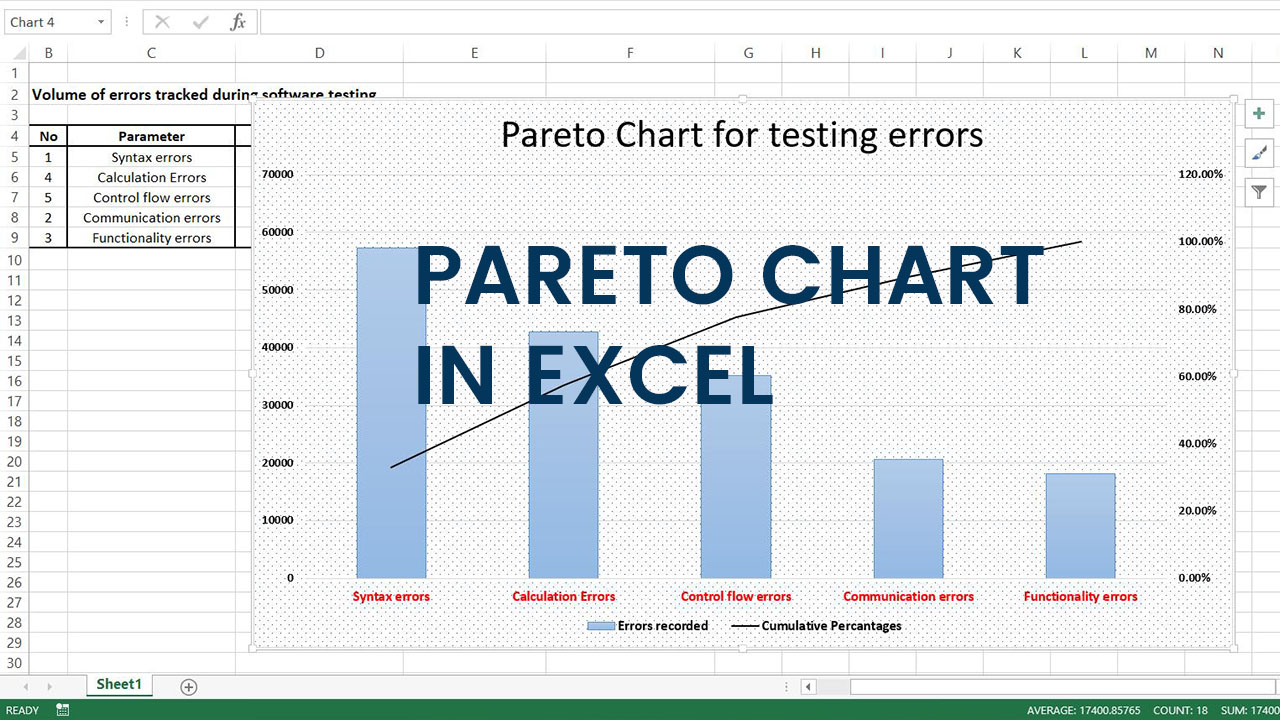
Closure
Thus, we hope this text has offered priceless insights into Mastering Pareto Charts in Excel: A Complete Information. We admire your consideration to our article. See you in our subsequent article!