Mastering Easy Strains in Excel Space Charts: A Complete Information
Associated Articles: Mastering Easy Strains in Excel Space Charts: A Complete Information
Introduction
With enthusiasm, let’s navigate by means of the intriguing subject associated to Mastering Easy Strains in Excel Space Charts: A Complete Information. Let’s weave attention-grabbing info and provide contemporary views to the readers.
Desk of Content material
Mastering Easy Strains in Excel Space Charts: A Complete Information

Space charts, a strong visualization device in Excel, are notably efficient at showcasing traits and cumulative knowledge over time. Whereas the default space chart shows knowledge factors linked by sharp, angular strains, the choice to create clean, curved strains considerably enhances the visible attraction and readability of your charts, making traits simpler to understand and perceive. This text delves into the intricacies of making clean strains in Excel space charts, protecting numerous methods, troubleshooting frequent points, and exploring superior customization choices.
Understanding the Limitations of Default Space Charts
Excel’s default space chart makes use of linear interpolation to attach knowledge factors. This implies it attracts straight strains between every consecutive level, leading to a jagged, typically deceptive illustration of the underlying knowledge, particularly when coping with quite a few knowledge factors or fluctuating traits. The sharp angles can obscure delicate modifications and make it troublesome to discern the general sample. Easy strains, however, present a extra aesthetically pleasing and correct illustration, particularly when the info suggests a steady, relatively than discrete, development.
Methodology 1: Utilizing Scatter Plots with Easy Strains
Whereas space charts do not straight provide a "clean strains" possibility, a intelligent workaround entails utilizing a scatter plot as a basis. This methodology gives essentially the most management and permits for fine-tuning the curve’s smoothness.
-
Put together your knowledge: Guarantee your knowledge is organized in two columns: one for the X-axis (often time or classes) and one for the Y-axis (your values).
-
Create a Scatter Plot: Choose your knowledge and insert a scatter plot (select the choice with out strains).
-
Add a Easy Line: Proper-click on any knowledge level within the scatter plot. Choose "Add Trendline."
-
Select a Trendline Kind: Within the "Format Trendline" pane, choose "Polynomial" or "Transferring Common" because the trendline sort. Polynomial gives a versatile curve becoming to your knowledge, whereas Transferring Common smooths out fluctuations by averaging knowledge factors inside a specified window. Experiment with completely different orders for polynomial traits (greater orders create extra curves, however can overfit noisy knowledge).
-
Customise the Trendline: Modify the "Interval" for transferring averages or the "Order" for polynomials to regulate the smoothness. You can too add a trendline equation and R-squared worth if wanted.
-
Fill the Space: To recreate the realm chart impact, right-click the trendline and choose "Format Trendline." Underneath "Line," select a fill coloration. It will fill the realm beneath the curve, mimicking the looks of a clean space chart.
Methodology 2: Using VBA Macros (for Superior Customers)
For final management and automation, notably when coping with quite a few charts or dynamically updating knowledge, VBA macros provide a strong resolution. Whereas this methodology requires programming data, it gives unparalleled flexibility. A VBA macro might be written to calculate smoothed values utilizing numerous algorithms (e.g., spline interpolation) after which plot these smoothed values as an space chart. This method is good for advanced situations and permits for personalisation past the capabilities of the built-in options.
Instance VBA Code (Spline Interpolation):
This instance makes use of a simplified spline interpolation for demonstration. A extra strong implementation would require a devoted library or algorithm for correct spline becoming.
Sub CreateSmoothAreaChart()
'Assuming your knowledge is in columns A and B
Dim lastRow As Lengthy
lastRow = Cells(Rows.Rely, "A").Finish(xlUp).Row
Dim xData() As Double, yData() As Double
ReDim xData(1 To lastRow), yData(1 To lastRow)
'Load knowledge into arrays
For i = 1 To lastRow
xData(i) = Cells(i, "A").Worth
yData(i) = Cells(i, "B").Worth
Subsequent i
'Simplified spline interpolation (change with a extra strong algorithm for higher accuracy)
'It is a placeholder and requires a correct spline interpolation operate for correct outcomes.
' ... (Spline interpolation code to calculate smoothed yData) ...
'Create the chart
Dim cht As Chart
Set cht = Charts.Add
With cht
.ChartType = xlArea
.SetSourceData Supply:=Vary("A1:B" & lastRow) 'Use smoothed yData right here after interpolation
.HasLegend = False
'Additional chart customization
Finish With
Finish SubSelecting the Proper Smoothing Methodology
The selection between polynomial trendlines, transferring averages, or VBA-based spline interpolation depends upon the character of your knowledge and the specified degree of smoothness.
-
Polynomial Trendlines: Provide good flexibility however can overfit noisy knowledge, creating unrealistic curves. Greater-order polynomials create extra curves, however too excessive an order can result in oscillations and inaccuracies.
-
Transferring Averages: Present a smoother illustration by averaging knowledge factors, however they will obscure sharp modifications and lag behind precise traits. The "interval" parameter determines the averaging window.
-
Spline Interpolation: Presents a extra refined method, producing clean curves that precisely mirror the underlying knowledge whereas avoiding overfitting. Nevertheless, it requires extra superior programming expertise.
Troubleshooting Frequent Points
-
Jagged Strains Regardless of Trendlines: Make sure you’ve appropriately chosen the "Polynomial" or "Transferring Common" trendline sort and adjusted the parameters to realize the specified smoothness.
-
Overfitting: In case your polynomial trendline creates unrealistic curves, strive decreasing the order.
-
Information Gaps: Lacking knowledge factors can disrupt the smoothness of the strains. Take into account interpolating or extrapolating lacking values earlier than creating the chart.
-
VBA Errors: If utilizing VBA, rigorously debug your code, making certain appropriate knowledge loading and clean calculation algorithms.
Superior Customization
As soon as you’ve got created a clean space chart, you’ll be able to additional customise it to reinforce its visible attraction and readability:
-
Formatting: Modify line colours, fill colours, and transparency to enhance readability and aesthetic attraction.
-
Axis Labels: Clearly label your axes with acceptable items and descriptions.
-
**

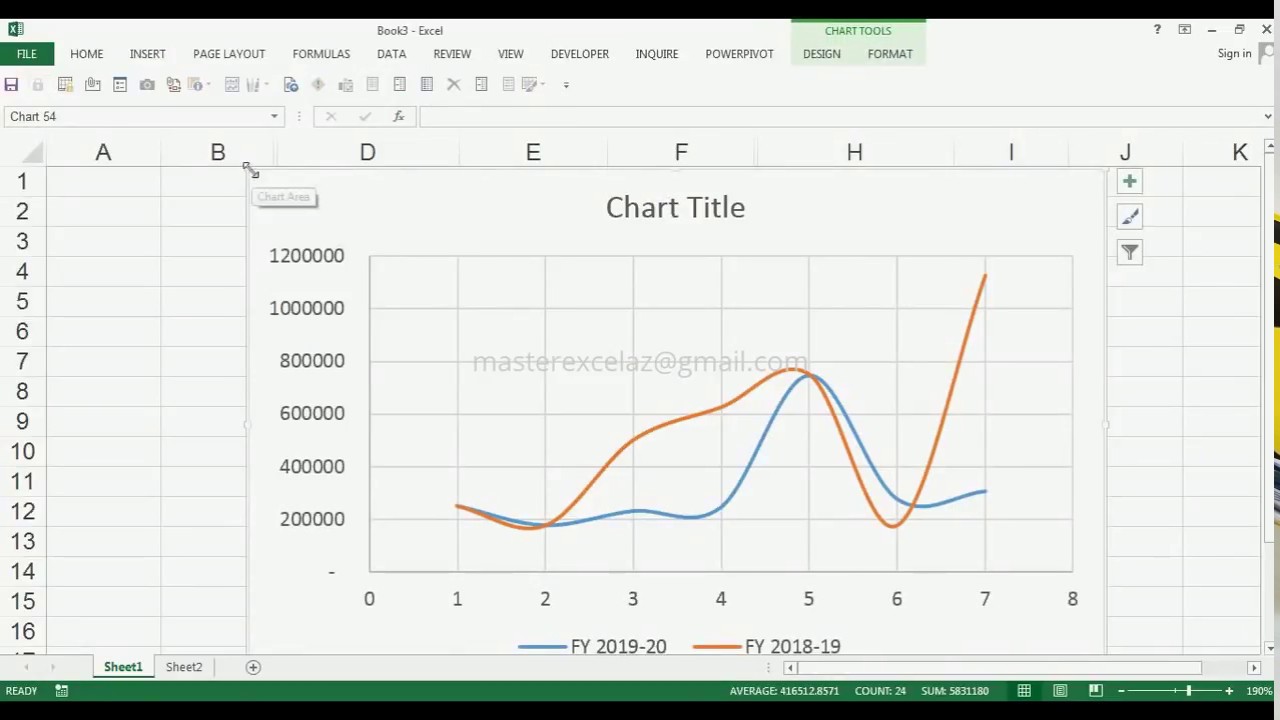
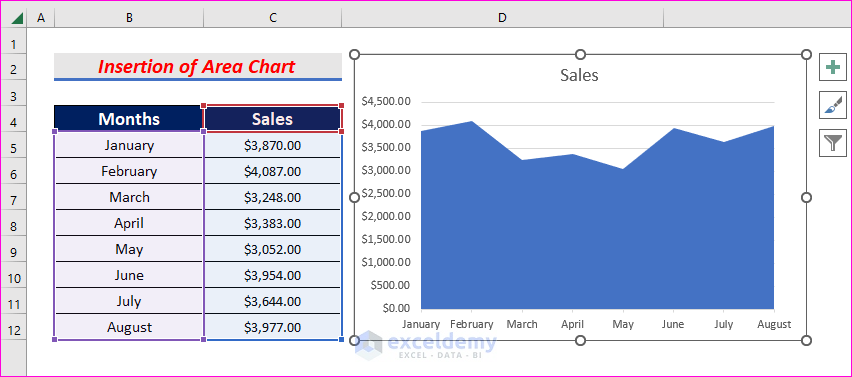

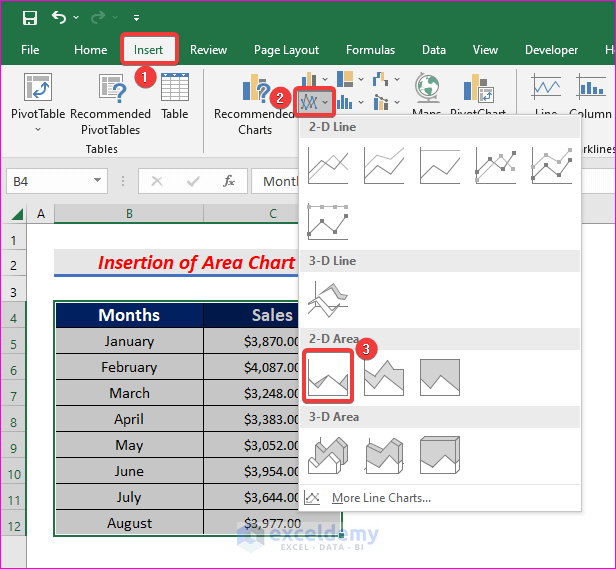


Closure
Thus, we hope this text has offered helpful insights into Mastering Easy Strains in Excel Space Charts: A Complete Information. We respect your consideration to our article. See you in our subsequent article!
