Mastering the Artwork of the Excel Pie Chart: Displaying Values and Percentages with Precision
Associated Articles: Mastering the Artwork of the Excel Pie Chart: Displaying Values and Percentages with Precision
Introduction
With nice pleasure, we’ll discover the intriguing subject associated to Mastering the Artwork of the Excel Pie Chart: Displaying Values and Percentages with Precision. Let’s weave fascinating info and provide contemporary views to the readers.
Desk of Content material
Mastering the Artwork of the Excel Pie Chart: Displaying Values and Percentages with Precision
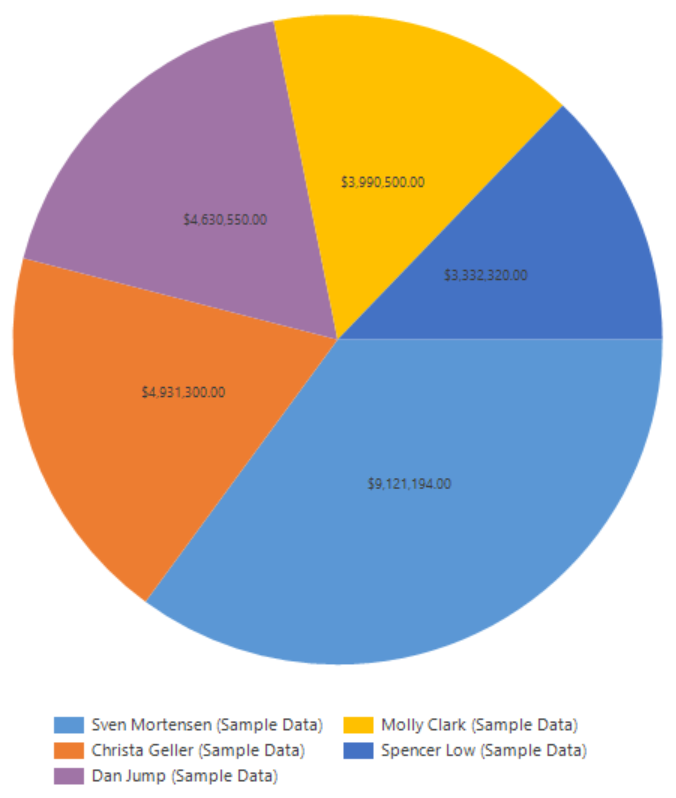
Pie charts, with their visually interesting round segments, are a robust device for showcasing proportional knowledge. Microsoft Excel, a ubiquitous spreadsheet program, makes creating these charts remarkably easy. Nonetheless, maximizing the effectiveness of a pie chart requires understanding find out how to precisely signify each the values and percentages of every knowledge slice, guaranteeing readability and insightful knowledge visualization. This complete information will stroll you thru the method, from making ready your knowledge to customizing your chart for optimum influence.
I. Getting ready Your Information for Pie Chart Creation:
Earlier than diving into chart creation, meticulous knowledge preparation is essential. A well-structured dataset ensures a clear and correct pie chart. Here is a step-by-step strategy:
-
Set up your knowledge: Your knowledge must be organized in a easy, tabular format. Sometimes, you may have one column representing classes (labels) and one other representing their corresponding values. For instance, if you happen to’re charting gross sales figures for various product strains, one column would listing the product names (e.g., "Product A," "Product B," "Product C"), and the adjoining column would comprise their respective gross sales figures (e.g., 1000, 1500, 500).
-
Guarantee knowledge accuracy: Double-check your knowledge for any errors. Inaccurate knowledge will result in a deceptive pie chart. Use Excel’s built-in system auditing instruments to establish potential points.
-
Contemplate knowledge scaling: In case your values span a variety, take into account scaling them down for higher readability. As an example, if you happen to’re coping with gross sales figures in thousands and thousands, you may signify them in thousands and thousands for a cleaner chart.
-
Restrict the variety of classes: Pie charts are best when representing a comparatively small variety of classes (ideally, not more than 7-8). Too many classes could make the chart cluttered and troublesome to interpret. For bigger datasets, take into account different chart sorts like bar charts or clustered column charts.
II. Creating the Pie Chart in Excel:
As soon as your knowledge is ready, creating the pie chart is a comparatively easy course of:
-
Choose your knowledge: Spotlight the cells containing each your class labels and their corresponding values. Make sure that the labels are within the leftmost column.
-
Insert a pie chart: Navigate to the "Insert" tab on the Excel ribbon. Within the "Charts" group, click on the "Pie" button. You will see numerous pie chart choices; select the one which most accurately fits your wants (e.g., a easy 2D pie chart, a 3D pie chart, or a pie chart with a donut gap).
-
Evaluation the default chart: Excel will robotically generate a pie chart based mostly in your chosen knowledge. Take a second to evaluate the chart’s look. Are the labels clear? Are the segments simply distinguishable?
III. Displaying Values and Percentages on the Pie Chart:
The actual energy of a pie chart lies in its potential to concurrently show each the values and percentages of every phase. Excel supplies a number of methods to attain this:
-
Including knowledge labels: Click on on the pie chart to pick out it. You will see knowledge labels seem robotically, normally displaying solely the class names. So as to add values and percentages:
- Proper-click on any phase of the pie chart.
- Choose "Add Information Labels".
- Within the "Information Labels" choices (normally discovered by right-clicking once more on the labels), you’ll be able to customise the label content material. Test the bins for "Worth" and "Proportion". You may as well select the label place (inside or exterior the segments), formatting choices (quantity format, font, and so forth.), and separator characters.
-
Customizing knowledge label look: Excel presents intensive customization choices for knowledge labels. You’ll be able to:
- Change the quantity format: Format the values and percentages to show as complete numbers, decimals, or with forex symbols.
- Modify the font: Select a font that’s legible and visually interesting.
- Add chief strains: Chief strains join the info labels to their corresponding segments, enhancing readability, particularly when labels are positioned exterior the chart.
- Modify label place: Experiment with completely different label positions (inside, exterior, greatest match) to seek out the optimum structure.
-
Dealing with overlapping labels: In case your chart has many segments, labels may overlap. To handle this:
- Modify phase order: Rearrange the segments (by deciding on a phase and dragging it) to cut back overlap.
- Use a unique label place: Attempt putting labels exterior the pie chart or utilizing chief strains.
- Contemplate a unique chart sort: If overlap is extreme, a unique chart sort could be extra appropriate.
IV. Enhancing the Pie Chart’s Visible Enchantment and Readability:
Past displaying values and percentages, a number of methods can considerably improve your pie chart’s effectiveness:
-
Selecting applicable colours: Use a colour palette that’s each visually interesting and simply distinguishable. Keep away from utilizing colours which are too comparable, as this may make it troublesome to distinguish segments. Excel presents numerous pre-defined colour palettes, or you’ll be able to create your personal.
-
Including a title and legend: A transparent and concise title is crucial for understanding the chart’s goal. A legend can also be useful, particularly in case your pie chart has many segments.
-
Exploding slices: "Exploding" a slice (separating it barely from the remainder of the pie) can draw consideration to a specific phase. Use this sparingly, as overusing it could actually make the chart look cluttered.
-
Utilizing a donut chart: For a extra fashionable look and to doubtlessly accommodate extra labels with out overlap, think about using a donut chart, which is basically a pie chart with a gap within the middle.
-
Sustaining facet ratio: Make sure that your chart maintains a correct facet ratio (the ratio of width to top) to keep away from distortion.
V. Troubleshooting Frequent Points:
Whereas creating pie charts in Excel is mostly easy, you may encounter some challenges:
-
Information label overlap: As mentioned earlier, overlapping labels can considerably hinder readability. Experiment with completely different label positions and take into account different chart sorts.
-
Inaccurate percentages: Guarantee your knowledge is correct and that Excel is appropriately calculating percentages. Double-check your formulation and knowledge entry.
-
Poor colour decisions: Use a colour palette that’s simply distinguishable and visually interesting. Keep away from utilizing too many colours or colours which are too comparable.
-
Cluttered chart: In case your chart is simply too cluttered, take into account simplifying your knowledge or utilizing a unique chart sort.
VI. Conclusion:
Creating efficient pie charts in Excel entails a mixture of knowledge preparation, chart creation, and considerate customization. By rigorously organizing your knowledge, deciding on the suitable chart choices, and strategically displaying values and percentages, you’ll be able to create visually interesting and informative pie charts that successfully talk your knowledge insights. Do not forget that the objective is readability and understanding; a well-designed pie chart ought to seamlessly convey the proportional relationships inside your knowledge, enabling knowledgeable decision-making. Mastering these methods will empower you to leverage the total potential of Excel’s charting capabilities for impactful knowledge visualization.

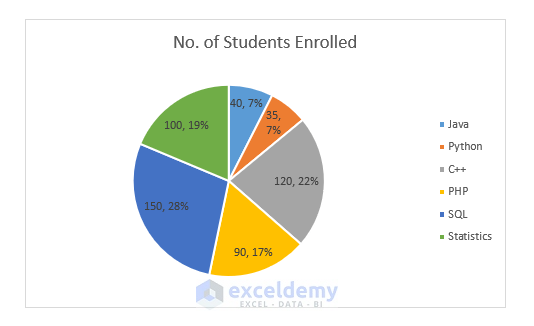

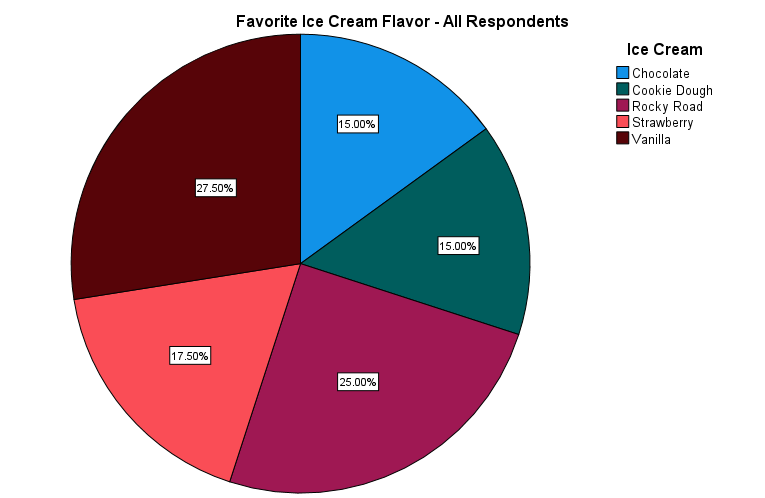


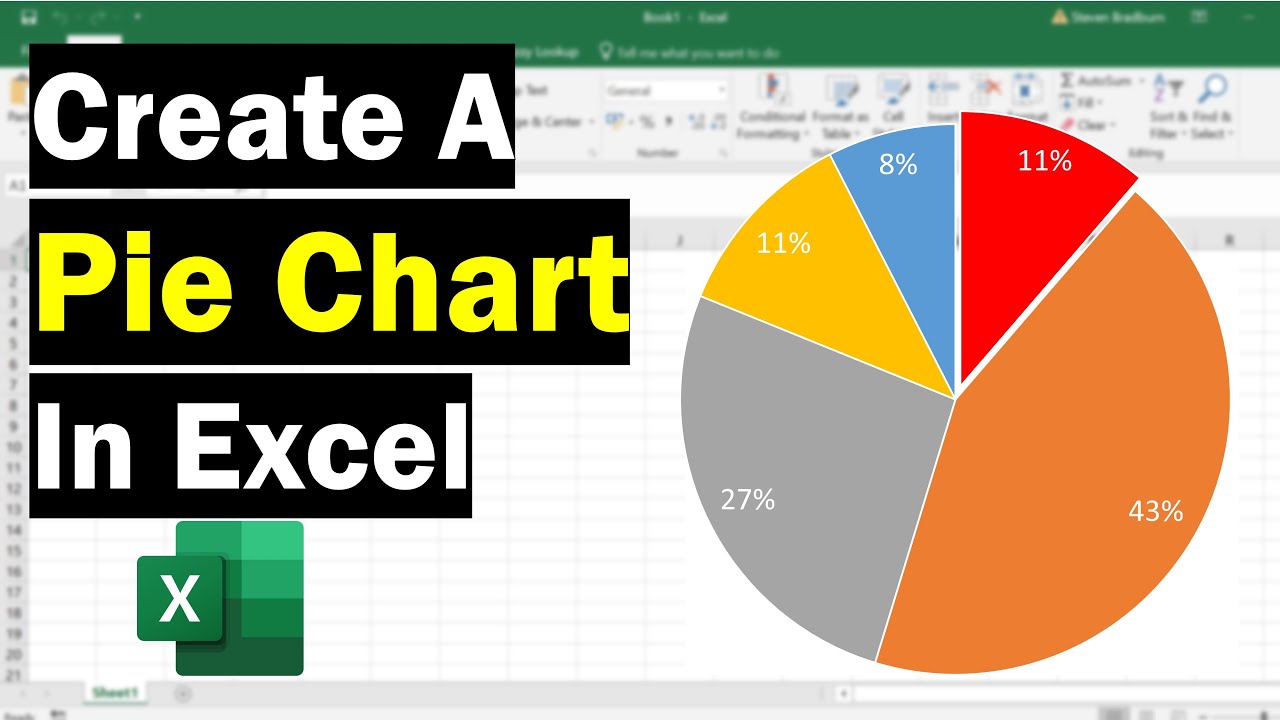

Closure
Thus, we hope this text has supplied useful insights into Mastering the Artwork of the Excel Pie Chart: Displaying Values and Percentages with Precision. We hope you discover this text informative and helpful. See you in our subsequent article!