Mastering the Artwork of Timeline Charts in Excel: A Complete Information
Associated Articles: Mastering the Artwork of Timeline Charts in Excel: A Complete Information
Introduction
On this auspicious event, we’re delighted to delve into the intriguing matter associated to Mastering the Artwork of Timeline Charts in Excel: A Complete Information. Let’s weave attention-grabbing info and supply recent views to the readers.
Desk of Content material
Mastering the Artwork of Timeline Charts in Excel: A Complete Information

Timeline charts, often known as Gantt charts, are indispensable instruments for visualizing undertaking schedules, deadlines, and job dependencies. Their clear visible illustration makes advanced initiatives simply comprehensible, facilitating higher planning, monitoring, and communication. Whereas devoted undertaking administration software program affords refined timeline options, Excel stays a readily accessible and highly effective choice for creating efficient timelines, particularly for smaller initiatives or particular person duties. This complete information will stroll you thru numerous strategies of making timeline charts in Excel, from easy to superior, catering to customers of all talent ranges.
I. Understanding the Fundamentals of Excel Timeline Charts
Earlier than diving into the creation course of, let’s set up the elemental elements of a timeline chart:
- Duties: These are the person actions inside your undertaking. Every job wants a transparent description.
- Begin Date: The date when a specific job begins.
- Finish Date: The date when a specific job is accomplished.
- Length: The size of time a job takes (calculated as Finish Date – Begin Date).
- Dependencies: The relationships between duties. For instance, Activity B would possibly rely on the completion of Activity A.
- Milestones: Important factors within the undertaking timeline, usually represented by diamonds or flags.
II. Methodology 1: Utilizing Excel’s Constructed-in Options (Easy Timeline)
For simple timelines with minimal dependencies, Excel’s built-in options suffice. This methodology is finest fitted to visualizing a easy sequence of duties.
-
Information Preparation: Create a desk with columns for "Activity," "Begin Date," and "Finish Date." Enter your job particulars and corresponding dates. Guarantee your dates are formatted as dates in Excel (not textual content).
-
Chart Creation:
- Choose your knowledge desk.
- Go to the "Insert" tab.
- Select a bar chart (both a clustered bar chart or a stacked bar chart). A bar chart will visually signify the period of every job.
-
Chart Customization:
- Modify Bar Width: To make the bars signify the period precisely, you will want to regulate the bar width. This usually requires some trial and error. You’ll be able to manually alter the width of every bar or use VBA scripting for extra exact management.
- Format Axis: Format the horizontal axis (X-axis) to signify your date vary. This ensures the bars align accurately with the timeline.
- Add Labels: Add knowledge labels to point out job names and durations.
- Customise Look: Change colours, fonts, and add a chart title for higher readability.
III. Methodology 2: Leveraging Excel’s Bar Chart with Information Manipulation (Intermediate Timeline)
This methodology gives extra management over the visible illustration and permits for a clearer depiction of job durations.
-
Information Preparation: Create a desk just like Methodology 1. Add a brand new column "Length" and calculate the period for every job utilizing a components like
=Finish Date - Begin Date. Format this column as a quantity representing days. -
Chart Creation:
- Choose the "Activity" and "Length" columns.
- Insert a horizontal bar chart. This orientation is commonly extra appropriate for timelines.
-
Chart Customization:
- Modify the Horizontal Axis: Format the horizontal axis to show the period in days, weeks, or months, relying in your undertaking’s timescale.
- Add Begin Dates: You’ll be able to add a secondary axis (proper vertical axis) and use it to plot the beginning dates. It will assist present the precise start line of every job on the timeline.
- Visible Enhancements: Use completely different colours to signify completely different job classes or priorities.
IV. Methodology 3: Making a Gantt Chart utilizing Conditional Formatting (Superior Timeline)
This methodology permits for a extra visually interesting and informative Gantt chart, particularly when coping with a number of duties and dependencies.
-
Information Preparation: Create a desk with columns for "Activity," "Begin Date," "Finish Date," and a column for every day of your undertaking’s period.
-
Conditional Formatting:
- Choose the vary of cells representing the undertaking period.
- Go to "House" -> "Conditional Formatting" -> "New Rule…".
- Select "Use a components to find out which cells to format."
- Enter a components that checks if a cell falls throughout the begin and finish dates of a particular job. For instance, for the primary job:
=AND(A2>=Start_Date,A2<=End_Date). ExchangeA2with the cell reference andStart_DateandEnd_Datewith the cell references containing the beginning and finish dates of the primary job. - Select a fill shade to signify the duty’s period.
- Repeat this course of for every job, utilizing a distinct shade for every.
-
Chart Customization:
- Add a row on the prime for job names.
- Freeze the highest row to maintain job names seen whereas scrolling.
- Add a legend to point which shade corresponds to which job.
V. Methodology 4: Using VBA Macros (Professional Timeline)
For advanced initiatives with many dependencies and complicated visible necessities, VBA macros supply the last word management. This entails writing customized code to automate the chart creation and customization course of. Whereas this methodology requires programming abilities, it permits for extremely custom-made and dynamic timelines. Examples embrace:
- Automated Activity Length Calculation: VBA can robotically calculate job durations primarily based on begin and finish dates.
- Dependency Visualization: VBA can visually signify job dependencies utilizing connecting traces or arrows.
- Progress Monitoring: VBA can dynamically replace the timeline to mirror progress made on every job.
- Interactive Parts: VBA can create interactive components, akin to clickable duties that present extra detailed info.
VI. Ideas for Creating Efficient Timeline Charts in Excel:
- Hold it Easy: Keep away from overcrowding your chart with an excessive amount of info. Give attention to the important thing duties and milestones.
- Use Clear Labels: Guarantee job names and dates are clearly seen and straightforward to know.
- Select Applicable Colours: Use a constant shade scheme to enhance readability and visible enchantment.
- Preserve Consistency: Use the identical format and elegance all through your chart.
- Often Replace: Hold your timeline up to date to mirror the present undertaking standing.
- Think about Alternate options: For very massive or advanced initiatives, think about devoted undertaking administration software program.
VII. Conclusion:
Creating efficient timeline charts in Excel empowers you to visualise and handle initiatives successfully. Whereas the best strategies suffice for primary timelines, superior strategies utilizing conditional formatting or VBA macros unlock higher customization and performance. By rigorously choosing the suitable methodology and making use of the information outlined above, you’ll be able to create clear, informative, and visually interesting timelines to reinforce your undertaking planning and execution. Bear in mind to decide on the tactic that most closely fits your undertaking’s complexity and your personal Excel abilities. Begin with the easier strategies and regularly discover extra superior strategies as your wants and experience develop.



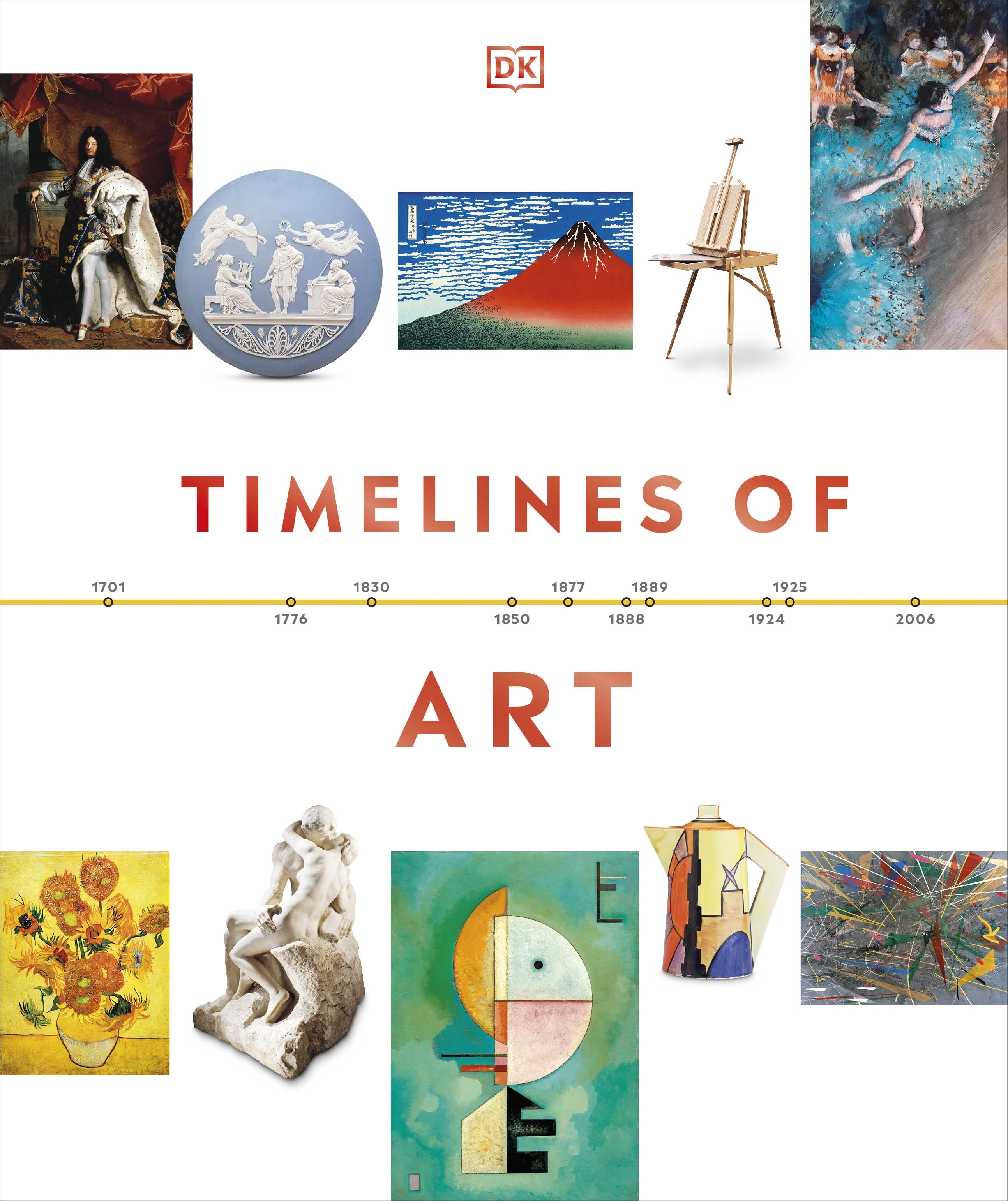

![Printable Timeline Template [Free and Instant]](https://www.someka.net/wp-content/uploads/2023/06/Printable-Timeline-Template-Someka-SS1.png)
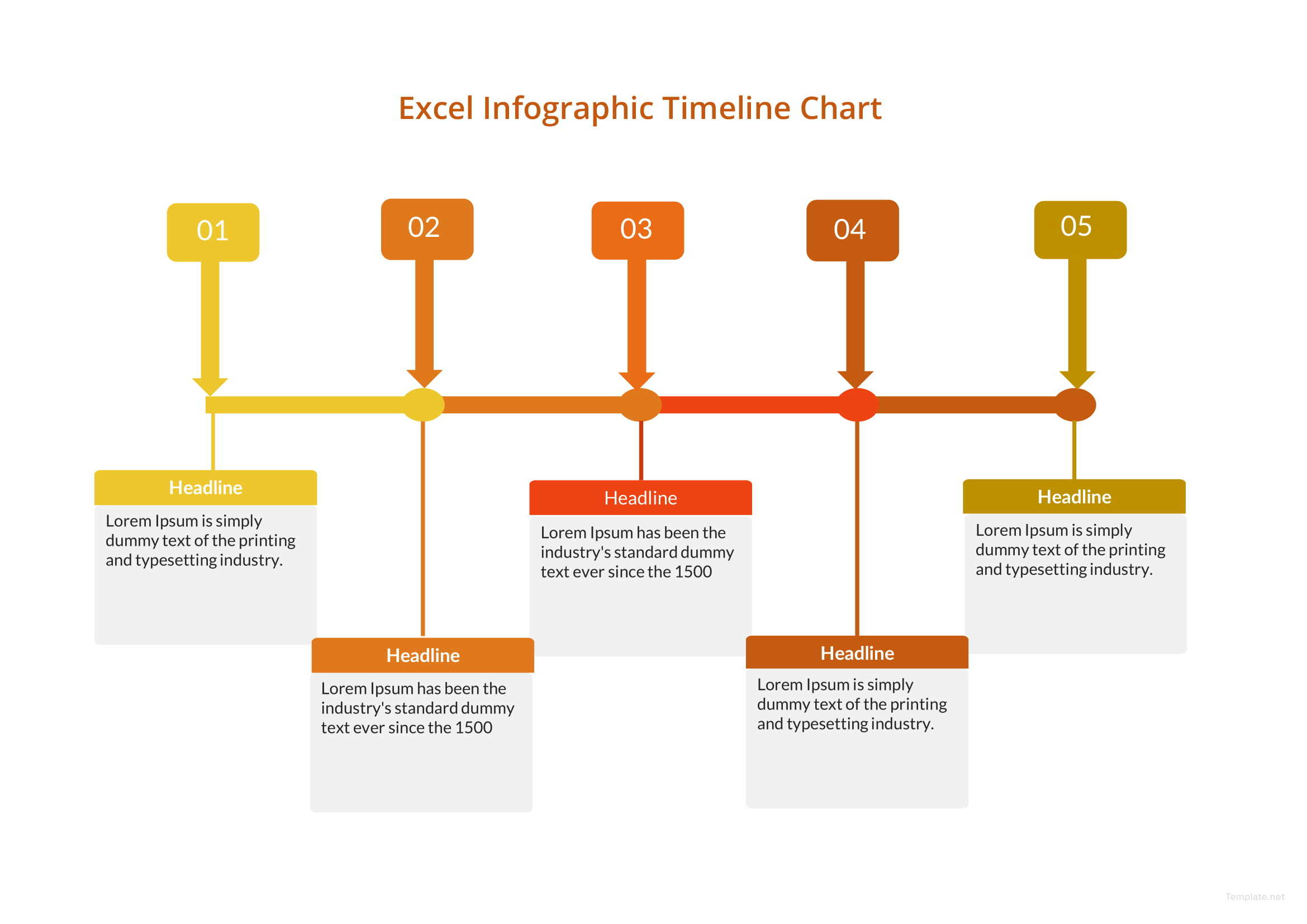

Closure
Thus, we hope this text has offered priceless insights into Mastering the Artwork of Timeline Charts in Excel: A Complete Information. We hope you discover this text informative and helpful. See you in our subsequent article!