Mastering the Y-Axis in Excel Bar Charts: A Complete Information to Scaling and Customization
Associated Articles: Mastering the Y-Axis in Excel Bar Charts: A Complete Information to Scaling and Customization
Introduction
On this auspicious event, we’re delighted to delve into the intriguing matter associated to Mastering the Y-Axis in Excel Bar Charts: A Complete Information to Scaling and Customization. Let’s weave fascinating info and supply contemporary views to the readers.
Desk of Content material
Mastering the Y-Axis in Excel Bar Charts: A Complete Information to Scaling and Customization
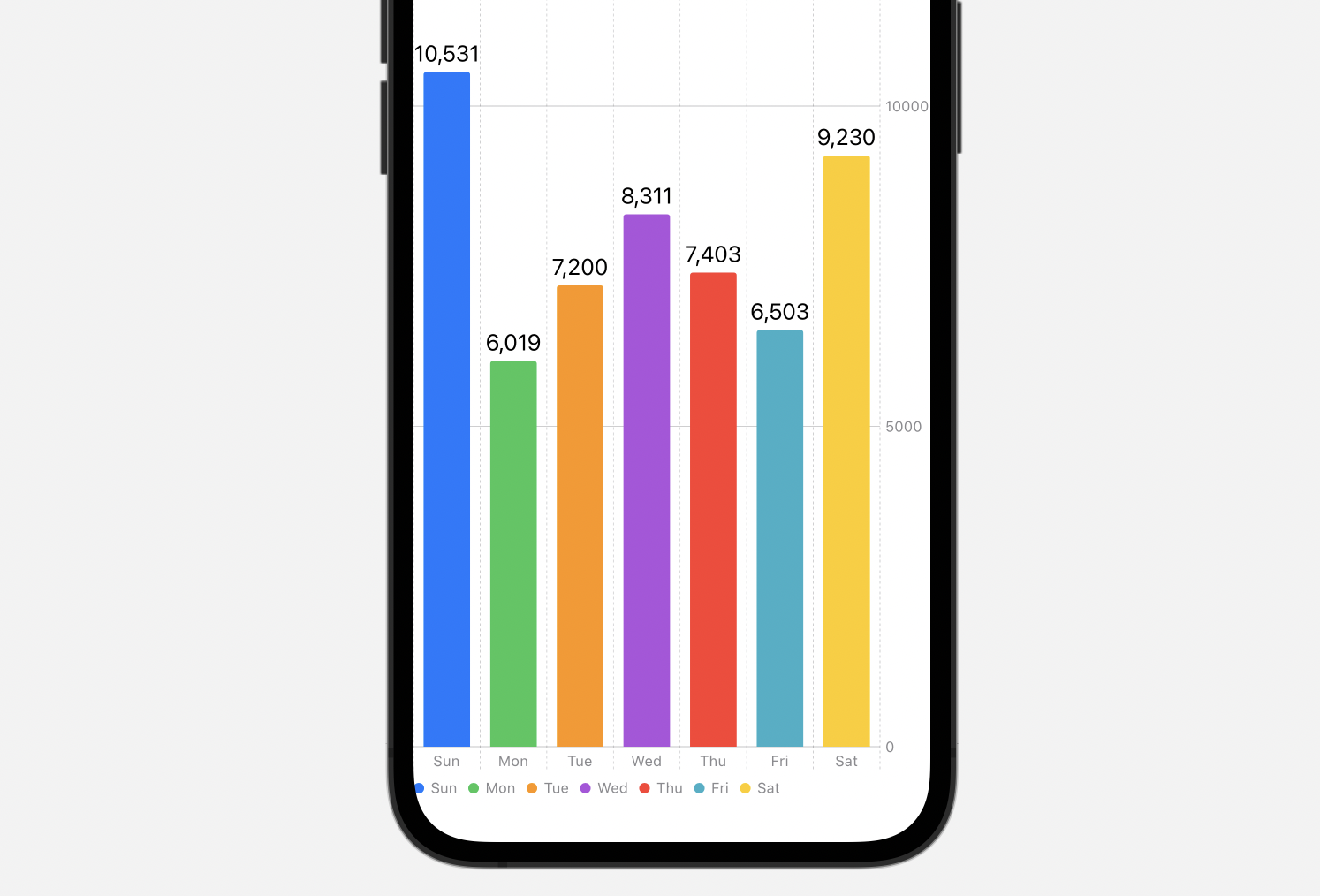
Excel bar charts are highly effective visible instruments for presenting information comparisons, however their effectiveness hinges on clear and correct scaling of the y-axis. A poorly scaled y-axis can misrepresent information, resulting in inaccurate interpretations and flawed conclusions. This text delves deep into the intricacies of manipulating the y-axis in Excel bar charts, masking all the pieces from fundamental changes to superior strategies for optimizing visible readability and conveying the proper message. We’ll discover varied situations, troubleshooting frequent points, and offering sensible options for reaching the right y-axis on your information.
Understanding the Y-Axis and its Significance
The y-axis, or vertical axis, of a bar chart represents the values or magnitudes of the info being in contrast. It supplies the dimensions towards which the lengths of the bars are measured. An appropriately scaled y-axis is essential for a number of causes:
- Correct Illustration: The y-axis straight impacts the visible notion of knowledge variations. A poorly scaled axis can exaggerate or decrease variations, resulting in deceptive conclusions.
- Knowledge Readability: A transparent and concise y-axis with acceptable intervals makes the chart straightforward to know and interpret. Complicated or cluttered scales hinder comprehension.
- Efficient Communication: A well-designed y-axis enhances the general effectiveness of the chart in speaking information insights to the viewers.
Strategies for Rising Y-Axis Numbers in Excel
There are a number of methods to extend the numbers on the y-axis of an Excel bar chart, every appropriate for various conditions:
1. Computerized Scaling:
Excel robotically scales the y-axis primarily based on the vary of your information. Nonetheless, this computerized scaling is not at all times optimum. Typically, it would create a cramped y-axis with small intervals, making it troublesome to learn exact values. To let Excel deal with the scaling initially, merely create your bar chart. If the y-axis is unsatisfactory, proceed to the handbook adjustment strategies beneath.
2. Guide Adjustment utilizing the Chart Instruments:
That is the most typical and easy technique.
- Choose the Chart: Click on on the bar chart to pick out it.
- Entry Chart Parts: Go to the "Chart Design" tab (in Excel 2010 and later variations) or the "Format" tab (in older variations).
- Choose Axis Choices: Search for choices associated to "Axes" or "Axis Choices." This may be beneath "Add Chart Factor" or the same heading.
- Format Axis: Click on on "Format Axis" (often a small arrow or icon). This opens the Format Axis pane.
- Adjusting the Bounds: Within the Format Axis pane, find the "Bounds" part. You may discover choices for "Minimal" and "Most" bounds. Enter the specified minimal and most values on your y-axis. This straight controls the vary of the y-axis. As an example, in case your information ranges from 0 to 100, however you need to present a spread as much as 150 for higher visible readability or to accommodate future information, you’ll alter the utmost certain accordingly.
- Adjusting the Main and Minor Items: Under the bounds, you will discover choices for "Main unit" and "Minor unit." These decide the intervals on the y-axis. Bigger main items create fewer ticks, leading to a cleaner look, however may sacrifice precision. Smaller items present extra element however could make the axis seem cluttered. Experiment to search out the optimum steadiness.
3. Utilizing the "Choose Knowledge" Characteristic:
This technique means that you can modify the info vary used for the chart, not directly influencing the y-axis scaling.
- Choose Knowledge Supply: Proper-click on the chart and choose "Choose Knowledge."
- Edit Knowledge Vary: Within the "Choose Knowledge Supply" dialog field, you possibly can modify the info vary used to create the chart. Together with extra information factors or extending the vary will affect the automated scaling of the y-axis. Be cautious, as together with irrelevant information can skew the illustration.
4. Modifying the Knowledge Instantly:
Typically, the best resolution is to switch the underlying information itself. If you wish to emphasize particular information factors or create a extra visually interesting chart, you possibly can add further rows with zero values to increase the vary of your information, not directly affecting the y-axis scaling. This technique is greatest used judiciously, because it entails manipulating the unique information.
Troubleshooting Widespread Y-Axis Points
-
Y-axis Beginning at a Non-Zero Worth: Excel generally robotically begins the y-axis at a worth higher than zero, particularly if the minimal information worth is considerably greater than zero. This could exaggerate variations between information factors. To appropriate this, manually set the minimal certain to zero within the "Format Axis" pane.
-
Cluttered Y-axis: Too many tick marks and labels could make the y-axis troublesome to learn. Regulate the "Main unit" to extend the interval between tick marks and scale back litter. You too can think about using fewer important figures within the y-axis labels.
-
Inconsistent Intervals: Make sure that the foremost items are constant and simply interpretable. Keep away from irregular intervals, which may be complicated.
-
Overlapping Labels: If y-axis labels overlap, strive rotating them utilizing the "Label Choices" within the "Format Axis" pane. You too can alter the font dimension to cut back label width.
Superior Methods for Y-Axis Customization
-
Logarithmic Scale: For information with a variety of values, a logarithmic scale may be more practical than a linear scale. This compresses the vary of values, making it simpler to visualise each small and enormous values on the identical chart. To use a logarithmic scale, choose the y-axis and within the "Format Axis" pane, change the "Scale kind" to "Logarithmic."
-
Customized Quantity Formatting: Management the looks of numbers on the y-axis utilizing customized quantity codecs. For instance, you possibly can add foreign money symbols, hundreds separators, or decimal locations. This enhances the readability {and professional} look of the chart.
-
**Including a



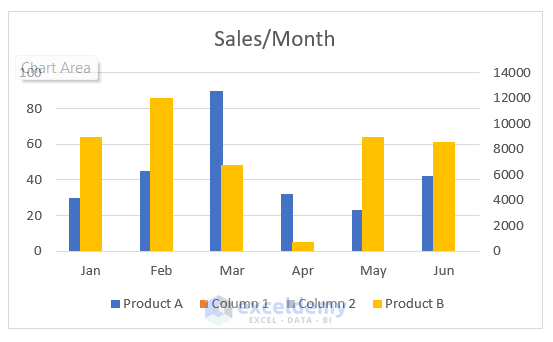

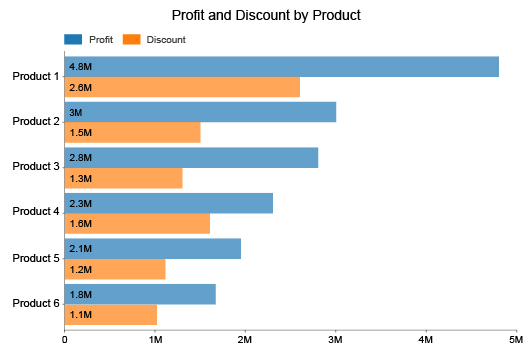
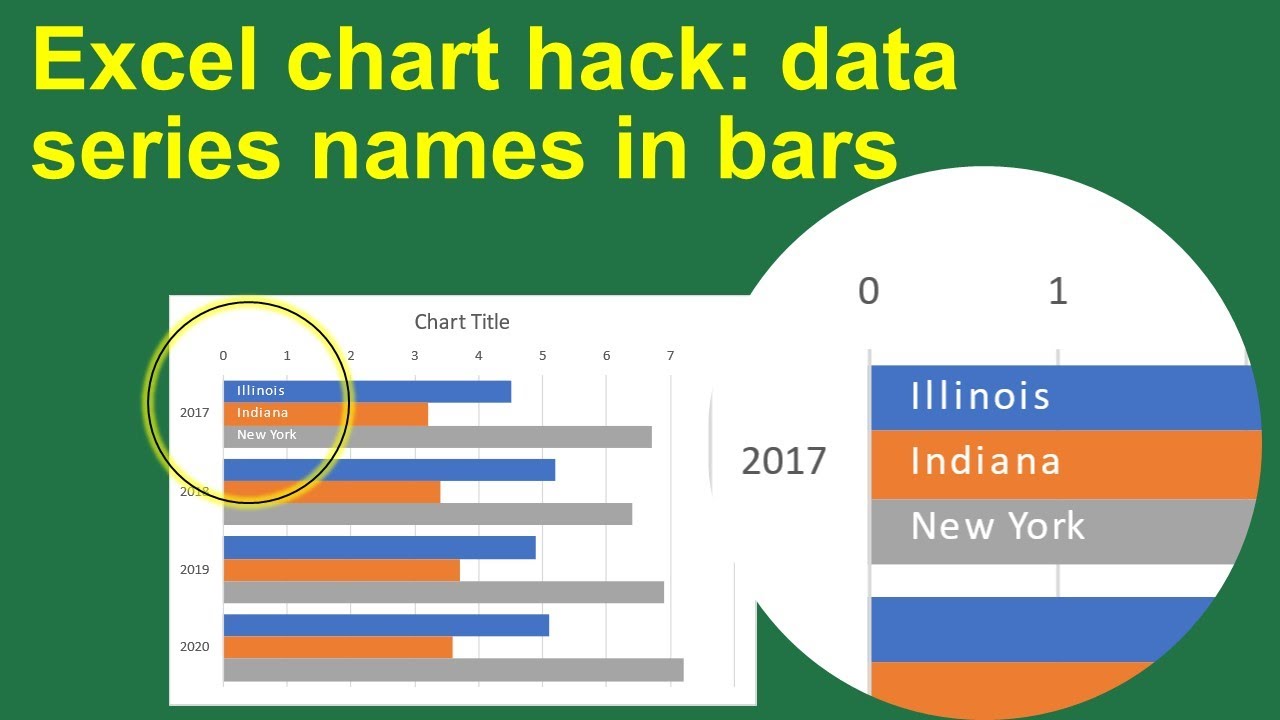

Closure
Thus, we hope this text has supplied invaluable insights into Mastering the Y-Axis in Excel Bar Charts: A Complete Information to Scaling and Customization. We hope you discover this text informative and helpful. See you in our subsequent article!