Mastering the Yamazumi Chart in Excel: A Complete Information with Templates
Associated Articles: Mastering the Yamazumi Chart in Excel: A Complete Information with Templates
Introduction
With nice pleasure, we’ll discover the intriguing matter associated to Mastering the Yamazumi Chart in Excel: A Complete Information with Templates. Let’s weave fascinating info and provide contemporary views to the readers.
Desk of Content material
Mastering the Yamazumi Chart in Excel: A Complete Information with Templates

The Yamazumi chart, often known as a Pareto chart or a horizontal bar chart, is a strong visible administration software continuously utilized in Lean manufacturing and Six Sigma methodologies. It excels at displaying the cumulative frequency of various classes, permitting for simple identification of the "important few" contributing to nearly all of an issue. Whereas available software program gives Yamazumi chart performance, creating them in Excel supplies higher management and customization, particularly when working with particular knowledge and firm templates. This text will present a complete information on creating efficient Yamazumi charts in Excel, together with sensible examples, template issues, and superior strategies.
Understanding the Yamazumi Chart’s Energy
Earlier than diving into the creation course of, let’s perceive why the Yamazumi chart is so worthwhile. Its power lies in its capability to:
- Visualize Frequency: Clearly exhibits the frequency of various classes, making it simple to determine essentially the most frequent occurrences.
- Spotlight the Very important Few: Rapidly pinpoints the small share of things accountable for almost all of issues (the Pareto Precept).
- Facilitate Prioritization: Permits for centered problem-solving efforts by prioritizing essentially the most impactful components.
- Monitor Progress: When used over time, it might probably observe the effectiveness of enchancment initiatives.
- Promote Collaboration: Gives a typical visible language for groups to debate and analyze issues.
Making a Fundamental Yamazumi Chart in Excel: A Step-by-Step Information
Let’s stroll by making a easy Yamazumi chart in Excel utilizing pattern knowledge on manufacturing defects.
Step 1: Information Preparation
Assume we’ve got the next knowledge on manufacturing defects:
| Defect Kind | Frequency |
|---|---|
| Scratches | 50 |
| Dents | 30 |
| Misalignment | 20 |
| Paint Blemishes | 15 |
| Different | 5 |
Step 2: Sorting the Information
Kind the information in descending order primarily based on the "Frequency" column. This ensures essentially the most frequent defects seem first on the chart.
Step 3: Calculating Cumulative Frequency
Add a brand new column named "Cumulative Frequency." The primary cell on this column would be the identical because the "Frequency" of the primary defect kind (50). Subsequent cells would be the sum of the present frequency and the earlier cumulative frequency.
| Defect Kind | Frequency | Cumulative Frequency |
|---|---|---|
| Scratches | 50 | 50 |
| Dents | 30 | 80 |
| Misalignment | 20 | 100 |
| Paint Blemishes | 15 | 115 |
| Different | 5 | 120 |
Step 4: Creating the Chart
- Choose each the "Defect Kind" and "Frequency" columns.
- Go to the "Insert" tab and select a "Bar Chart" (particularly a clustered column chart).
- Proper-click on one of many bars and choose "Choose Information."
- Within the "Choose Information Supply" dialog field, click on "Add."
- For "Sequence identify," kind "Cumulative Frequency."
- For "Sequence values," choose the "Cumulative Frequency" column.
- Click on "OK" twice.
Step 5: Formatting the Chart
- Change Chart Kind: Proper-click on one of many bars, choose "Change Chart Kind," and select a "Combo" chart. Set the "Frequency" sequence to "Clustered Column" and the "Cumulative Frequency" sequence to "Line with Markers."
- Add Information Labels: Add knowledge labels to each the bars and the road to indicate the frequency and cumulative frequency values.
- **Add a





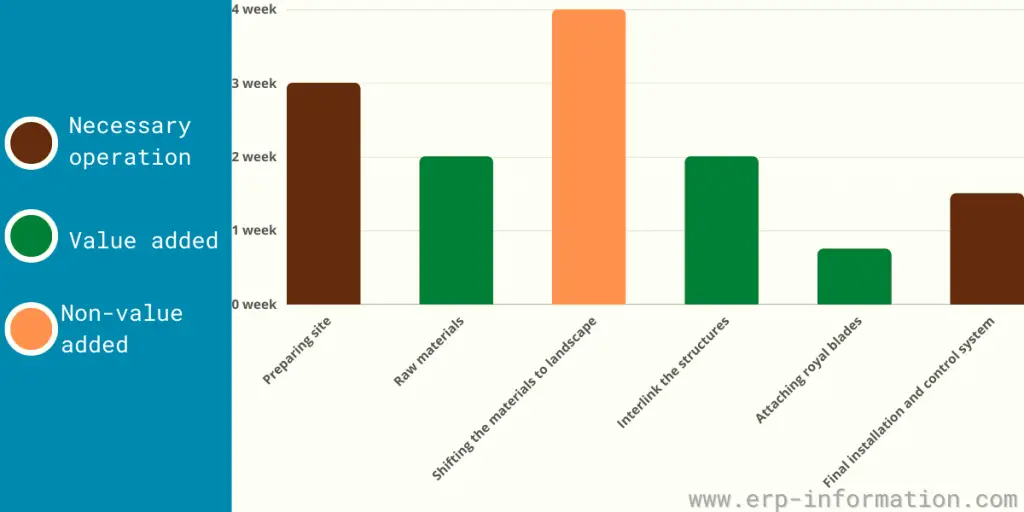


Closure
Thus, we hope this text has supplied worthwhile insights into Mastering the Yamazumi Chart in Excel: A Complete Information with Templates. We thanks for taking the time to learn this text. See you in our subsequent article!