Reversing the Order: Mastering Horizontal Bar Charts in Excel with Information Manipulation
Associated Articles: Reversing the Order: Mastering Horizontal Bar Charts in Excel with Information Manipulation
Introduction
On this auspicious event, we’re delighted to delve into the intriguing subject associated to Reversing the Order: Mastering Horizontal Bar Charts in Excel with Information Manipulation. Let’s weave fascinating info and provide contemporary views to the readers.
Desk of Content material
Reversing the Order: Mastering Horizontal Bar Charts in Excel with Information Manipulation

Excel’s charting capabilities are highly effective, however typically attaining the specified visible illustration requires greater than merely choosing knowledge and selecting a chart kind. One widespread problem arises when creating horizontal bar charts: controlling the order wherein knowledge is displayed. By default, Excel usually types knowledge alphabetically or numerically, which could not mirror the supposed narrative or hierarchy throughout the knowledge. This text delves into the intricacies of reversing the info order in Excel’s horizontal bar charts, exploring varied methods and providing sensible options for various knowledge buildings and situations.
Understanding the Default Conduct
Earlier than tackling the reversal course of, it is essential to know how Excel handles knowledge ordering in charts. When you choose knowledge for a horizontal bar chart, Excel sometimes interprets the primary column (or row, relying in your knowledge orientation) because the class labels and the following columns (or rows) because the values. It then mechanically types these classes based mostly on their values, both in ascending or descending order, relying on the chart kind and the precise settings. This default conduct is usually handy however might be problematic when the inherent order of your classes holds significance, comparable to chronological sequences, hierarchical buildings, or customized rankings.
Technique 1: Sorting the Supply Information Instantly
Essentially the most simple methodology to reverse the order of bars in a horizontal bar chart is to instantly manipulate the supply knowledge itself. This entails sorting the info desk earlier than creating the chart. This method ensures that the chart precisely displays the altered knowledge order.
-
Steps:
- Choose the info: Spotlight the complete vary of cells containing your class labels and values.
- Type the info: Go to the "Information" tab and click on "Type."
- Specify the type standards: Within the "Type by" dropdown menu, choose the column containing your values.
- Select the order: Choose "Order" as "Largest to Smallest" to reverse the order from the default ascending type.
- Click on "OK": Excel will rearrange your knowledge accordingly.
- Create or replace the chart: If you have already got a chart, choose it and right-click. Select "Choose Information" after which "Edit" to refresh the info supply. If creating a brand new chart, merely choose the reordered knowledge and create your horizontal bar chart as ordinary.
This methodology is environment friendly and ensures consistency between your knowledge desk and chart. Nevertheless, it completely alters your supply knowledge, which could not be fascinating if it is advisable to keep the unique knowledge order for different analyses or reviews.
Technique 2: Utilizing Helper Columns for Customized Ordering
For extra complicated situations the place direct knowledge sorting is not appropriate, creating helper columns gives flexibility in controlling the bar order with out modifying the unique knowledge. This methodology is especially helpful if you need a particular order that does not comply with a easy ascending or descending sample.
-
Steps:
- Create a helper column: Insert a brand new column subsequent to your class labels.
- Assign customized order values: Within the helper column, assign numerical values to every class, reflecting your required order. For instance, if you would like "Class A" to look final, assign it the next worth than different classes.
- Choose knowledge for the chart: Choose the helper column (as your class labels) and the column containing your values.
- Create the chart: Create a horizontal bar chart utilizing the chosen knowledge. Excel will now order the bars based mostly on the values within the helper column.
This methodology affords granular management over the bar order, permitting for personalized sequences that do not rely on the inherent numerical or alphabetical order of your knowledge. Nevertheless, it provides complexity by introducing extra columns to your spreadsheet.
Technique 3: Information Manipulation with Formulation for Dynamic Ordering
For dynamic ordering the place the order may change steadily, utilizing formulation inside helper columns affords a extra adaptable resolution. This method eliminates the necessity for handbook re-sorting.
-
Steps:
- Create helper columns: Insert columns for each a rank and an ordered class listing.
-
Rank the values: Within the rank column, use the
RANKperform to assign a rank to every class based mostly on its worth. For instance,=RANK(B2,$B$2:$B$10)would rank the worth in cell B2 throughout the vary B2:B10. Modify the vary to match your knowledge. -
Order the classes: Within the ordered class column, use the
INDEXandMATCHcapabilities to retrieve the class labels within the desired order. As an illustration,=INDEX($A$2:$A$10,MATCH(ROW()-ROW($C$2)+1,$C$2:$C$10,0))would retrieve the class label similar to the rank within the rank column. Adapt the cell references to your particular sheet structure. - Create the chart: Create the horizontal bar chart utilizing the ordered class column as your class labels and the values column.
This subtle method ensures that the chart mechanically updates at any time when the underlying knowledge adjustments, sustaining the right order with out handbook intervention. Nevertheless, it requires a robust understanding of Excel formulation and may be difficult for customers unfamiliar with these capabilities.
Technique 4: Utilizing Pivot Charts for Versatile Ordering
Pivot charts present a robust and versatile option to create charts from structured knowledge, providing easy management over knowledge ordering. This methodology is especially helpful when coping with giant datasets or knowledge that must be aggregated or summarized.
-
Steps:
- Create a PivotTable: Choose your knowledge and go to the "Insert" tab to create a PivotTable.
- Drag fields to the PivotTable: Drag the class labels to the "Rows" space and the values to the "Values" space.
- Type throughout the PivotTable: Proper-click on any worth within the PivotTable and select "Type." Choose the specified sorting order.
- Create a PivotChart: Click on on the PivotTable and go to the "Analyze" tab (in Excel 2016 and later variations, or "Choices" in older variations). Click on "PivotChart" and select a horizontal bar chart.
Pivot charts mechanically mirror any adjustments made to the underlying knowledge or the PivotTable’s sorting order, making them extremely adaptable for dynamic reporting.
Addressing Particular Challenges
A number of situations can complicate reversing the bar order:
- Tied values: When a number of classes have equivalent values, Excel’s default sorting may result in surprising outcomes. Helper columns or customized sorting throughout the PivotTable can handle this situation.
- Giant datasets: For terribly giant datasets, utilizing helper columns may change into cumbersome. Pivot charts or superior formula-based approaches are extra environment friendly in such circumstances.
- Information from exterior sources: In case your knowledge is imported from exterior sources, guarantee the info is correctly formatted and cleaned earlier than creating the chart to keep away from inconsistencies.
Conclusion
Reversing the order of bars in a horizontal bar chart in Excel is achievable by way of varied strategies, every tailor-made to particular knowledge buildings and consumer experience. From easy knowledge sorting to superior formula-based methods and the flexibleness of Pivot charts, customers can select the method that most closely fits their wants. Understanding the underlying rules and exploring the obtainable choices empowers customers to create visually compelling and informative horizontal bar charts that precisely mirror their knowledge and narrative. Selecting the best methodology hinges on balancing simplicity, flexibility, and the complexity of your dataset. Mastering these methods will considerably improve your skill to speak insights successfully by way of knowledge visualization.
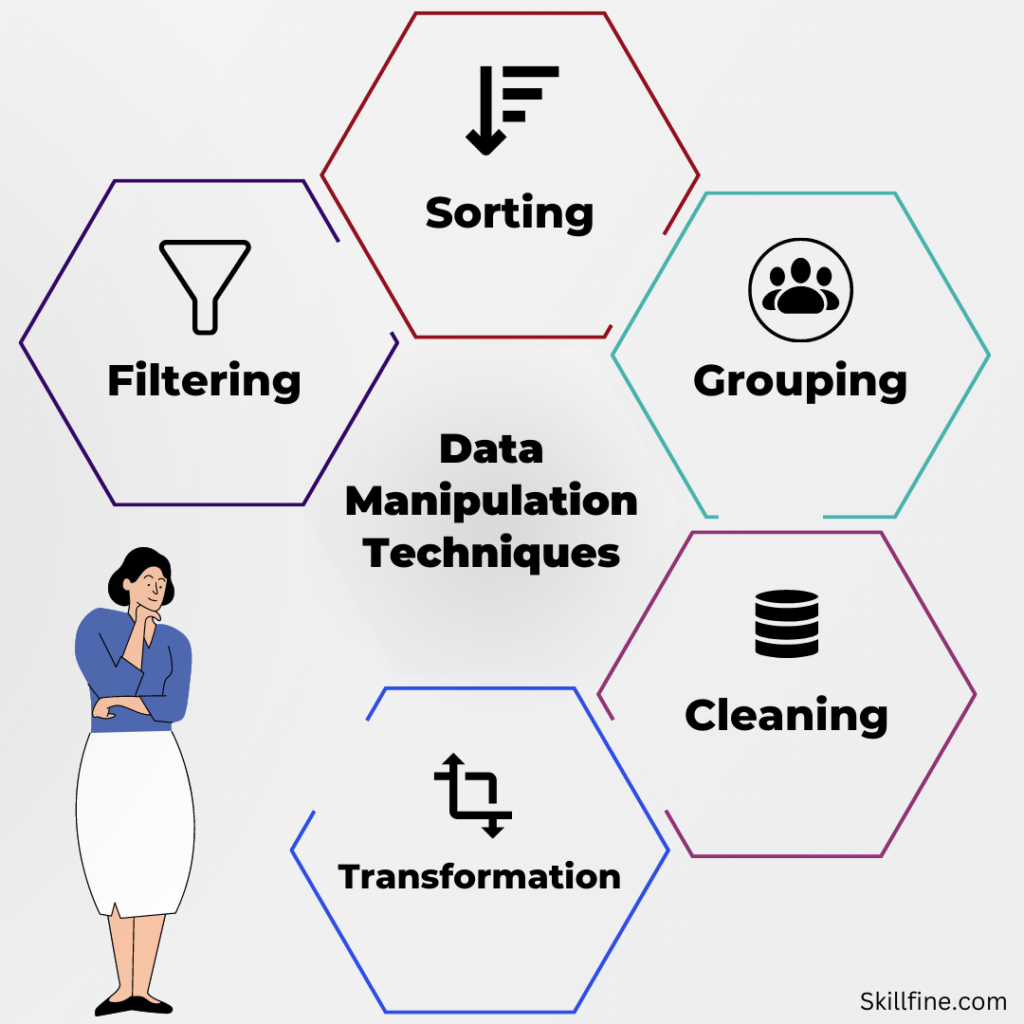

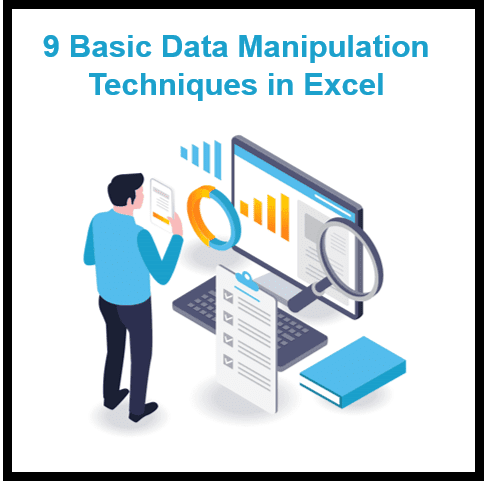
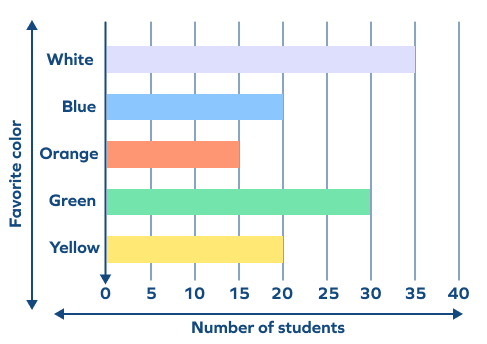
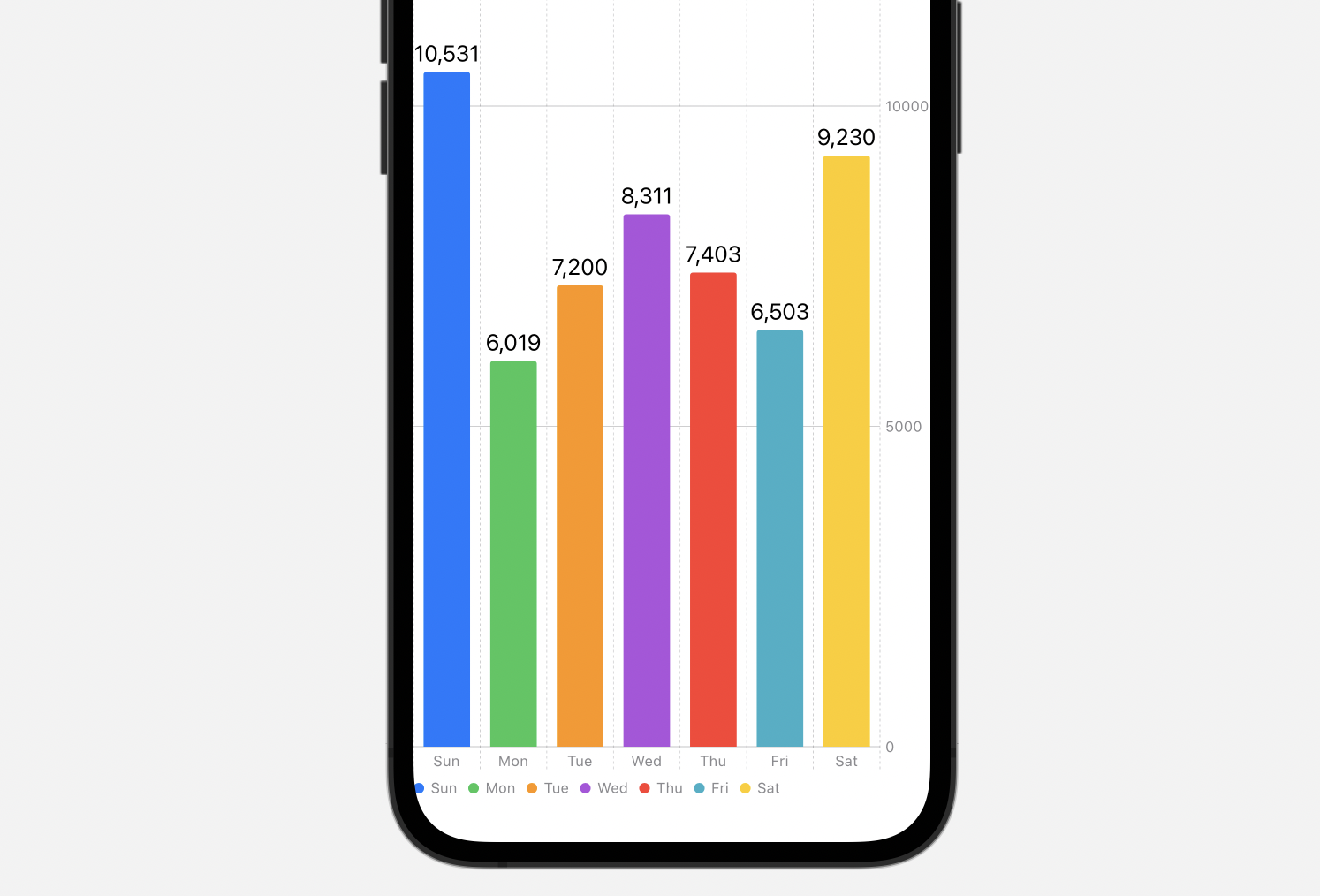
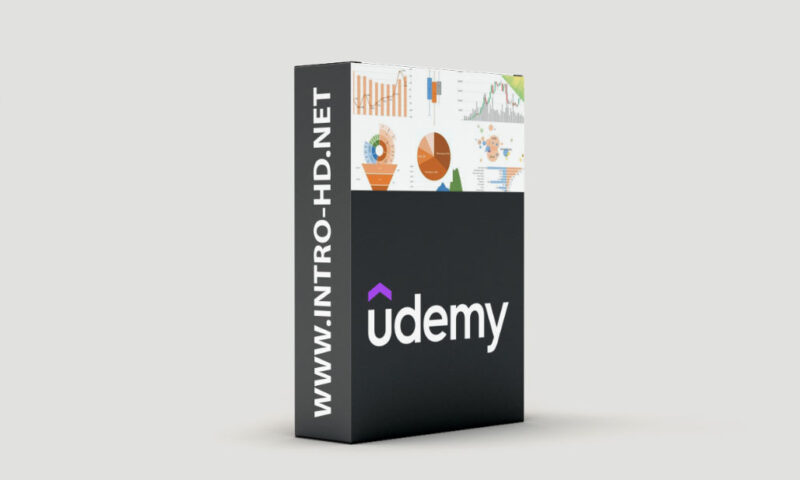
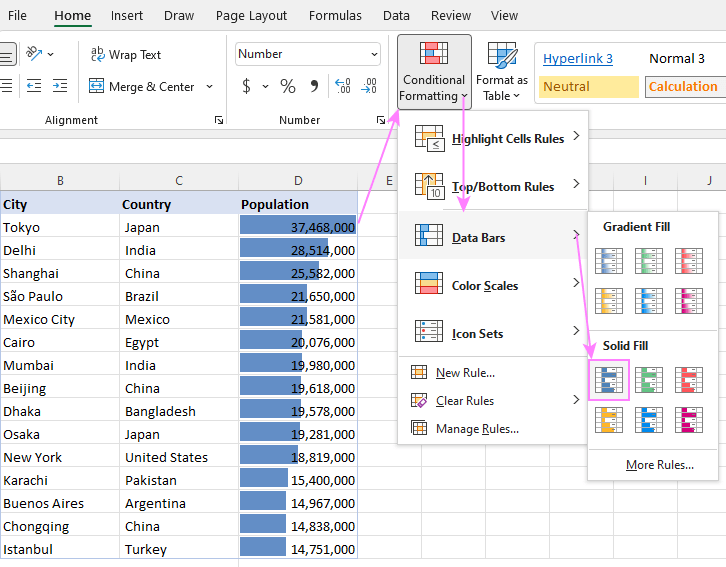
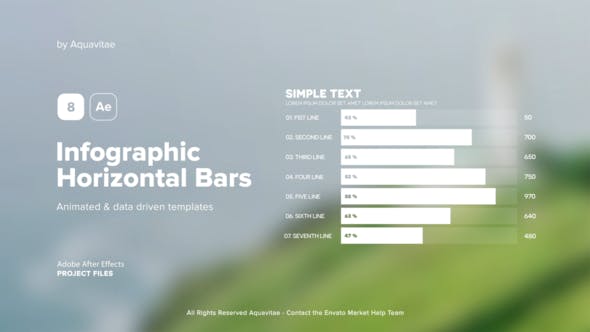
Closure
Thus, we hope this text has offered worthwhile insights into Reversing the Order: Mastering Horizontal Bar Charts in Excel with Information Manipulation. We hope you discover this text informative and helpful. See you in our subsequent article!