The Fickle Hues of Pivot Chart Knowledge Labels: Troubleshooting Colour Inconsistencies
Associated Articles: The Fickle Hues of Pivot Chart Knowledge Labels: Troubleshooting Colour Inconsistencies
Introduction
On this auspicious event, we’re delighted to delve into the intriguing matter associated to The Fickle Hues of Pivot Chart Knowledge Labels: Troubleshooting Colour Inconsistencies. Let’s weave fascinating data and supply contemporary views to the readers.
Desk of Content material
The Fickle Hues of Pivot Chart Knowledge Labels: Troubleshooting Colour Inconsistencies

Pivot charts, highly effective instruments for visualizing knowledge summaries in Microsoft Excel, usually turn into the spine of insightful displays and experiences. Nevertheless, the seemingly easy process of customizing knowledge labels can typically flip right into a irritating train in troubleshooting. One widespread challenge plaguing customers is the unpredictable and seemingly random change of knowledge label colours. This text delves deep into the explanations behind this erratic habits, providing complete options and preventative measures to make sure your pivot chart knowledge labels stay persistently coloured as meant.
Understanding the Root Causes:
The shifting colours of pivot chart knowledge labels are hardly ever a bug in Excel itself. As an alternative, they stem from a mix of things interacting throughout the advanced structure of pivot tables and chart formatting. Here is a breakdown of the important thing culprits:
1. Knowledge Updates and Refreshes:
That is maybe the commonest trigger. When the underlying knowledge to your pivot desk adjustments – whether or not by way of handbook updates, automated refreshes from exterior sources (like databases or spreadsheets), and even easy sorting – the pivot chart recalculates. This recalculation can inadvertently reset or alter the formatting of your knowledge labels, together with their colours. In case your knowledge label colours are assigned manually, they’re usually overwritten throughout this course of.
2. Automated Formatting and Themes:
Excel’s computerized formatting options and pre-defined themes can considerably affect the looks of your pivot chart. If a theme is utilized or modified after you have manually set knowledge label colours, the theme’s default settings may override your customized decisions. Equally, Excel may robotically regulate colours based mostly on perceived knowledge relationships or to enhance visible distinction, probably resulting in sudden colour shifts.
3. Conditional Formatting:
Conditional formatting, a strong instrument for highlighting knowledge based mostly on particular guidelines, can inadvertently have an effect on knowledge label colours. When you’ve utilized conditional formatting to the underlying knowledge in your pivot desk, this formatting may lengthen to the chart’s knowledge labels, inflicting them to vary based mostly on the circumstances met by the information values. That is usually unintentional and could be a supply of appreciable confusion.
4. Macro Interference:
When you’re utilizing macros or VBA code to govern your pivot chart, there’s an opportunity that the code itself is unintentionally altering knowledge label colours. A poorly written or inadvertently triggered macro can override handbook formatting, resulting in unpredictable colour adjustments.
5. Pivot Desk Area Modifications:
Including, eradicating, or rearranging fields in your pivot desk can even set off recalculations that have an effect on chart formatting. This consists of adjustments to row labels, column labels, values, and filters. Every adjustment can probably reset knowledge label types, together with colours.
6. Excel Model and Updates:
Whereas much less frequent, occasional bugs or inconsistencies in several Excel variations or updates can contribute to sudden formatting behaviors. That is much less widespread, but it surely’s price contemplating if you happen to’re experiencing the issue persistently throughout totally different information or after a current Excel replace.
Troubleshooting and Options:
Now that we have recognized the potential causes, let’s discover efficient methods to handle the problem of inconsistent knowledge label colours:
1. Stopping Colour Modifications by way of Knowledge Label Formatting:
Essentially the most dependable technique to stop colour adjustments is to format the information labels instantly on the chart, somewhat than counting on pivot desk formatting. Observe these steps:
- Choose the Knowledge Labels: Click on in your pivot chart, then choose the information labels themselves.
- Entry Formatting Choices: Proper-click on the chosen labels and select "Format Knowledge Labels."
- Select a Particular Colour: Within the "Format Knowledge Labels" pane, navigate to the "Fill" part and choose a selected colour. Keep away from utilizing computerized colour choices or relative colour schemes. Select a strong, outlined colour.
- Apply to All Labels: Be sure that the formatting is utilized persistently to all knowledge labels. Generally, Excel may solely apply the formatting to a subset of labels. Double-check that every one labels have the specified colour.
- Defend the Worksheet (Optionally available): For an added layer of safety, shield the worksheet to stop unintended modifications to the chart formatting. This prevents unintentional adjustments from knowledge refreshes or person interactions.
2. Disabling Automated Formatting:
Minimizing Excel’s computerized formatting can scale back the chance of unintended colour adjustments.
- Theme Modifications: Keep away from regularly altering Excel themes. Select a theme and keep it up to take care of constant formatting.
- Automated Kinds: Disable computerized types at any time when doable. Handbook formatting gives extra management and stability.
3. Reviewing Conditional Formatting:
When you’re utilizing conditional formatting, rigorously look at its guidelines to make sure they do not inadvertently have an effect on knowledge label colours. Contemplate making a separate conditional formatting rule particularly for the chart’s knowledge labels if needed. If the conditional formatting isn’t wanted, merely take away it.
4. Debugging Macros (If Relevant):
If macros are concerned, rigorously evaluate the code to establish any sections that is perhaps altering knowledge label formatting. Use the Excel VBA debugger to step by way of the code and pinpoint the supply of the issue. Contemplate including error dealing with and logging to your macros to assist monitor down points extra effectively.
5. Knowledge Refresh Methods:
If knowledge refreshes are inflicting the issue, take into account these methods:
- Handbook Refreshes: As an alternative of computerized refreshes, carry out handbook refreshes solely when needed. This offers you extra management over when the chart recalculates and probably overwrites your formatting.
- Copy and Paste: After refreshing the information, take into account copying the chart and pasting it as an image. This can protect the present formatting, though it’s going to now not be dynamic.
6. Excel Model Issues:
When you suspect an issue together with your Excel model, verify for updates and take into account reporting the problem to Microsoft. Additionally, take into account testing your pivot chart in a special Excel model to see if the problem persists.
7. Making a Separate Chart:
As a final resort, take into account making a separate chart out of your pivot desk knowledge. This chart can be unbiased of the pivot desk’s formatting, permitting you to customise knowledge label colours with out worry of them being overwritten. Nevertheless, this strategy requires handbook updates at any time when the underlying knowledge adjustments.
Preventative Measures:
To reduce future points with inconsistent knowledge label colours, undertake these preventative measures:
- Constant Formatting: Develop a constant fashion information to your charts and follow it. This ensures uniformity throughout all of your visualizations.
- Handbook Formatting: Prioritize handbook formatting over computerized formatting at any time when doable.
- Common Backups: Usually again up your Excel information to guard your work in opposition to knowledge loss or sudden formatting adjustments.
- Testing: Completely check your pivot charts and their formatting after any knowledge updates or adjustments.
By understanding the underlying causes of inconsistent knowledge label colours and implementing the troubleshooting steps and preventative measures outlined above, you’ll be able to considerably enhance the reliability and consistency of your pivot chart visualizations. Keep in mind that constant formatting contributes to clear communication and impactful knowledge storytelling. Do not let fickle hues distract from the insights your knowledge reveals.

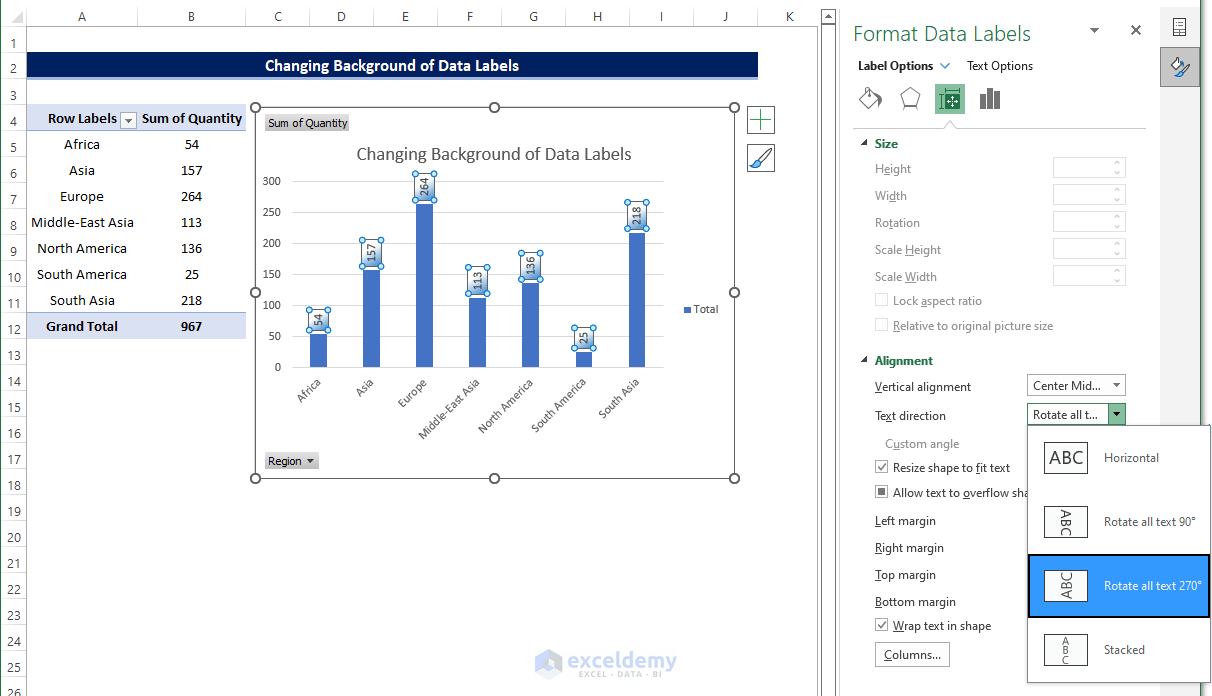
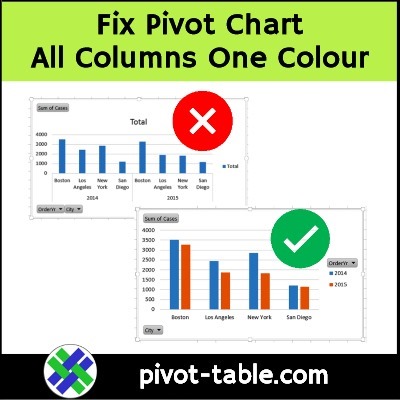
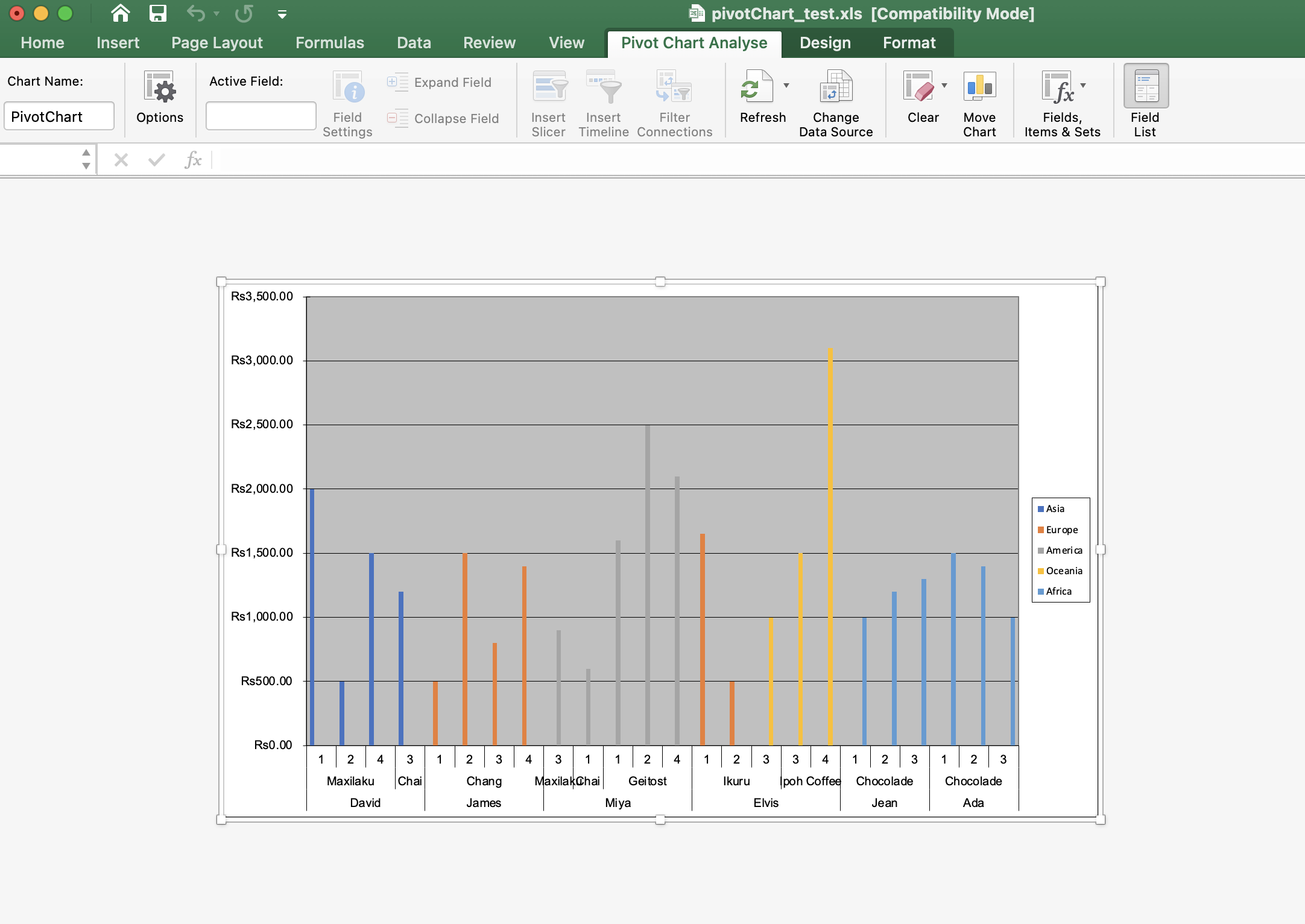
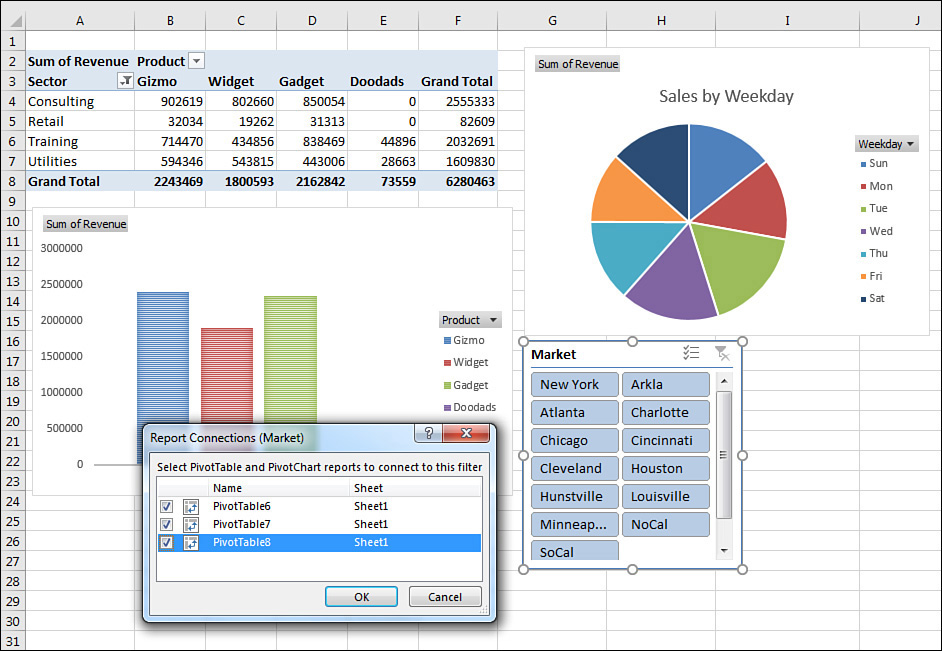
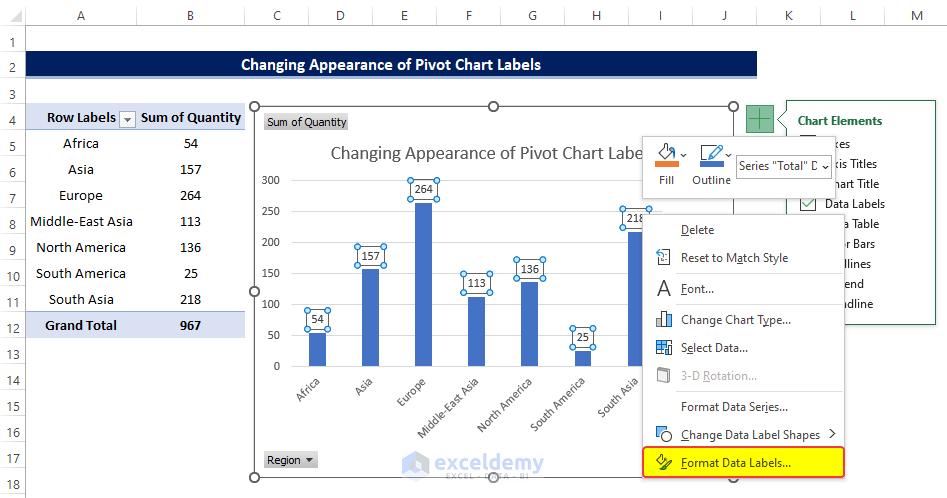
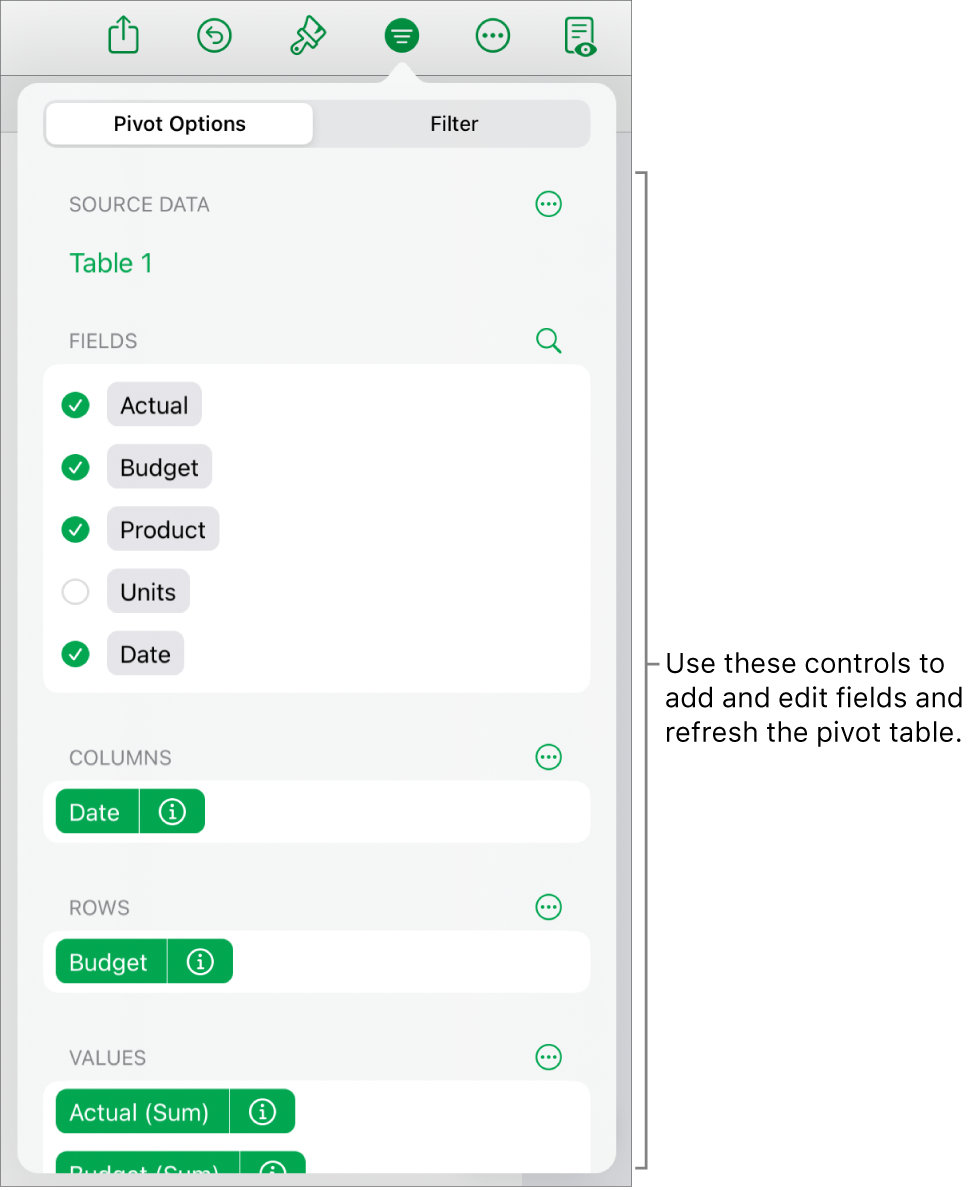

Closure
Thus, we hope this text has offered helpful insights into The Fickle Hues of Pivot Chart Knowledge Labels: Troubleshooting Colour Inconsistencies. We respect your consideration to our article. See you in our subsequent article!