The Unresponsive Chart: Troubleshooting Excel Chart Updates
Associated Articles: The Unresponsive Chart: Troubleshooting Excel Chart Updates
Introduction
With nice pleasure, we’ll discover the intriguing subject associated to The Unresponsive Chart: Troubleshooting Excel Chart Updates. Let’s weave attention-grabbing data and supply contemporary views to the readers.
Desk of Content material
The Unresponsive Chart: Troubleshooting Excel Chart Updates
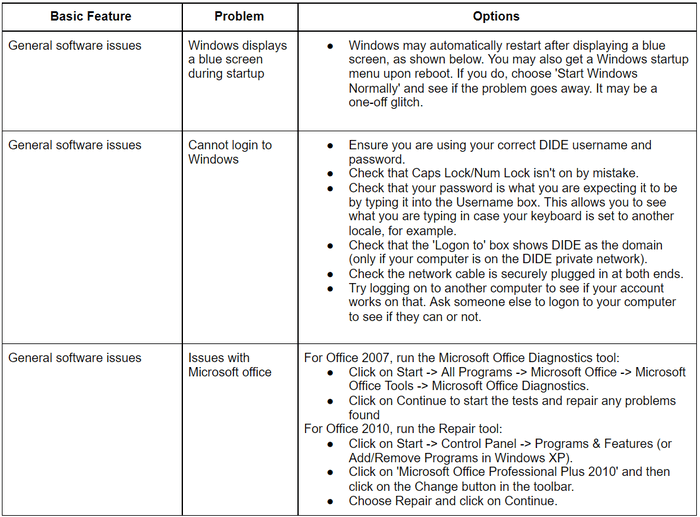
Microsoft Excel’s charting capabilities are a cornerstone of its information evaluation prowess. Nonetheless, customers steadily encounter the irritating concern of charts failing to replace dynamically when the underlying information adjustments. This seemingly easy drawback can stem from quite a lot of sources, starting from minor configuration errors to advanced worksheet interactions. This text delves deep into the frequent causes of non-updating Excel charts, providing complete troubleshooting steps and preventative measures.
Understanding Chart Knowledge Hyperlinks:
Earlier than diving into troubleshooting, it is essential to know how Excel charts work together with their information supply. Excel charts do not merely show a snapshot of the information; they keep a stay hyperlink. This hyperlink ensures that when the supply information (the cells referenced within the chart’s information vary) adjustments, the chart robotically displays these adjustments. This dynamic hyperlink is the inspiration of interactive information visualization in Excel. When this hyperlink breaks or is wrongly configured, the chart turns into static, unresponsive to information modifications.
Widespread Causes of Chart Replace Failure:
-
Incorrect Knowledge Vary: That is probably the most frequent wrongdoer. If the chart’s information vary is incorrectly outlined or by chance altered, the chart will lose its connection to the up to date information. Even a minor shift in cell references can render the chart unresponsive. Test the chart’s information supply by right-clicking the chart, choosing "Choose Knowledge," and verifying that the ranges precisely replicate the present information location. Unintentional deletion or insertion of rows or columns throughout the information vary can even disrupt the hyperlink.
-
Guide Chart Updates: Excel provides a handbook replace possibility. If this feature is by chance enabled, the chart will solely replace when manually triggered. To test this, go to the "Knowledge" tab, and within the "Connections" group, be sure that "Refresh All" is enabled and that computerized updates should not disabled. Typically, a workbook is likely to be set to handbook calculation mode, affecting chart updates. Test the calculation choices beneath the "Formulation" tab to make sure computerized calculation is enabled.
-
Hidden Rows and Columns: If the information utilized by the chart is situated in hidden rows or columns, the chart won’t replace accurately, even when the information itself adjustments. Unhide the related rows and columns to make sure the chart has entry to all crucial information.
-
Knowledge Validation and Protected Worksheets: Knowledge validation guidelines or protected worksheets can generally intrude with chart updates. Whereas safety is necessary, overly restrictive settings would possibly stop the chart from accessing up to date information. Briefly disabling information validation or worksheet safety will help diagnose whether or not that is the problem. Whether it is, rigorously evaluate the settings to discover a steadiness between safety and chart performance.
-
Round References: A round reference happens when a formulation refers to its personal cell, instantly or not directly. This could result in calculation errors and forestall charts from updating accurately. Excel will often warn you about round references, but it surely’s essential to resolve them to make sure correct chart habits. Use Excel’s built-in instruments to establish and repair round references.
-
Exterior Knowledge Connections: In case your chart information is sourced from an exterior database or file (e.g., a textual content file, Entry database, or SQL server), the connection is likely to be damaged or outdated. Make sure the exterior information supply is accessible and that the connection is correctly configured. Refresh the exterior information connection manually to see if this resolves the issue.
-
Macro Interference: Macros, particularly poorly written or conflicting ones, can intrude with chart updates. In the event you suspect a macro is likely to be the wrongdoer, attempt briefly disabling macros to see if the chart updates accurately. This requires cautious consideration, as disabling macros may additionally disable different important workbook functionalities.
-
Chart Kind and Knowledge Format: Sure chart varieties is likely to be much less attentive to information adjustments than others. Experimenting with totally different chart varieties would possibly reveal whether or not the chart kind itself is contributing to the issue. Additionally, guarantee the information format is constant and appropriate with the chosen chart kind. Incorrect information formatting (e.g., textual content formatted as numbers) can stop correct chart updates.
-
Corrupted Workbook: In uncommon circumstances, the Excel workbook itself is likely to be corrupted. Strive creating a brand new workbook and copying the information and chart to the brand new workbook. If the chart updates accurately within the new workbook, it suggests the unique workbook was corrupted.
-
Inadequate System Sources: Whereas much less frequent, inadequate system assets (RAM, processing energy) can generally decelerate or stop chart updates, particularly with very giant datasets or advanced charts. Closing pointless purposes and rising system assets would possibly resolve the problem.
Troubleshooting Steps:
-
Test Knowledge Vary: Start by meticulously verifying the chart’s information vary. Guarantee it precisely displays the present information location and hasn’t been by chance altered.
-
Allow Computerized Updates: Confirm that computerized calculation and chart updates are enabled in Excel’s settings.
-
Unhide Rows and Columns: Test for hidden rows or columns containing the chart’s information.
-
Disable Knowledge Validation and Safety: Briefly disable information validation and worksheet safety to rule out interference.
-
Resolve Round References: Use Excel’s instruments to establish and proper any round references in your workbook.
-
Refresh Exterior Knowledge: If utilizing exterior information, make sure the connection is legitimate and refresh the information.
-
Disable Macros: Briefly disable macros to see if they’re interfering with chart updates.
-
Strive a Completely different Chart Kind: Experiment with various chart varieties to rule out compatibility points.
-
Test Knowledge Format: Guarantee constant and acceptable information formatting.
-
Create a New Workbook: If all else fails, create a brand new workbook and replica the information and chart to see if the issue persists.
Preventative Measures:
- Recurrently Confirm Knowledge Ranges: Periodically test the information ranges of your charts to make sure they continue to be correct.
- Keep away from Guide Updates: Maintain computerized calculation and chart updates enabled every time attainable.
- Preserve Knowledge Integrity: Guarantee your information is clear, constant, and freed from errors.
- Use Named Ranges: Utilizing named ranges can enhance information administration and cut back the chance of errors in chart information ranges.
- Recurrently Save Your Work: Frequent saving prevents information loss and reduces the chance of corruption.
By systematically investigating these potential causes and using the troubleshooting steps outlined above, you’ll be able to considerably enhance your possibilities of resolving unresponsive chart points in Excel and keep the dynamic nature of your information visualizations. Keep in mind that persistence and methodical investigation are key to efficiently diagnosing and fixing this frequent drawback.



![UNRESPONSIVE Chart [Friday Night Funkin'] [Mods]](https://images.gamebanana.com/img/ss/mods/63014976a4ead.jpg)
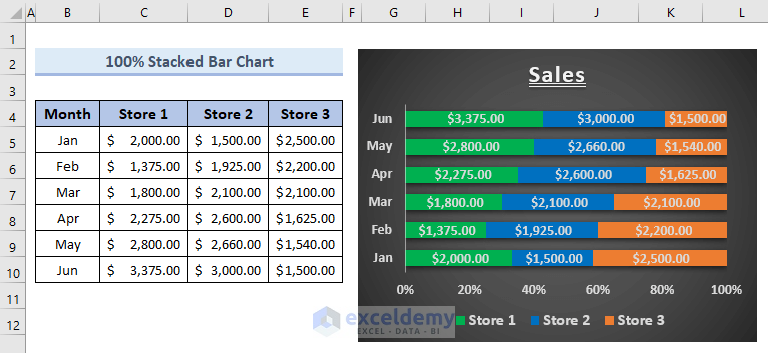
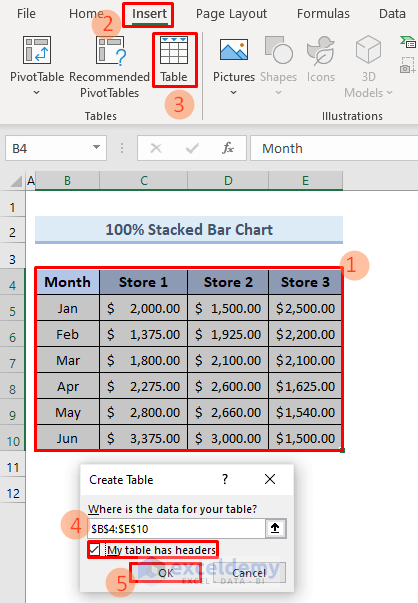
Closure
Thus, we hope this text has supplied helpful insights into The Unresponsive Chart: Troubleshooting Excel Chart Updates. We thanks for taking the time to learn this text. See you in our subsequent article!