Remodeling Your Knowledge: A Complete Information to Altering Excel Chart Icons
Associated Articles: Remodeling Your Knowledge: A Complete Information to Altering Excel Chart Icons
Introduction
With nice pleasure, we are going to discover the intriguing subject associated to Remodeling Your Knowledge: A Complete Information to Altering Excel Chart Icons. Let’s weave fascinating info and provide contemporary views to the readers.
Desk of Content material
Remodeling Your Knowledge: A Complete Information to Altering Excel Chart Icons

Microsoft Excel’s charting capabilities are invaluable for visualizing knowledge and conveying insights successfully. Whereas the default chart kinds provide a stable basis, customizing chart icons elevates your shows and reviews from useful to forcing. This complete information dives deep into the method of altering Excel chart icons, protecting numerous approaches, troubleshooting frequent points, and providing superior methods to maximise visible impression.
Understanding Chart Icons and Their Significance:
Earlier than we delve into the mechanics of adjusting icons, let’s perceive their position. Chart icons, additionally known as markers, symbols, or knowledge level markers, are the visible representations of particular person knowledge factors inside a chart. These small icons considerably impression the chart’s readability and aesthetic attraction. The correct icons can:
- Improve Readability: Distinguish completely different knowledge sequence successfully, stopping confusion when a number of datasets are plotted.
- Enhance Readability: Make it simpler to establish particular knowledge factors, particularly in dense charts.
- Enhance Engagement: Add a visible aptitude, making the chart extra memorable and fascinating for the viewers.
- Convey Which means: Strategically chosen icons can reinforce the information’s which means and context.
Strategies for Altering Excel Chart Icons:
The method of modifying chart icons varies barely relying on the chart sort and Excel model. Nonetheless, the core ideas stay constant. We’ll discover the commonest strategies:
1. Utilizing the Chart Design Tab (Excel 2010 and later):
That is essentially the most easy methodology for many chart varieties. After creating your chart:
- Choose the Chart: Click on on the chart space to spotlight it.
- Entry the Chart Design Tab: The "Chart Design" tab will seem within the ribbon.
- Select Chart Kinds: The "Chart Kinds" group presents pre-designed kinds, lots of which embrace completely different icon units. Flick thru these choices to discover a fashion that fits your wants. Merely clicking on a mode will apply it to the complete chart.
- Format Knowledge Collection: For finer management, click on on the "Format Knowledge Collection" button (a paint bucket icon) within the "Chart Design" tab. This opens a job pane the place you may regulate numerous points of the chart, together with the marker fashion.
- Marker Choices: Within the Format Knowledge Collection pane, search for the "Marker Choices" part. Right here, you may select from quite a lot of built-in marker kinds (circles, squares, triangles, and many others.), regulate their measurement, coloration, and border.
2. Modifying Marker Properties Immediately (All Excel Variations):
This methodology presents extra granular management and is helpful when the pre-defined kinds do not meet your necessities:
- Choose the Knowledge Collection: Click on on one of many knowledge factors within the sequence you need to modify. This selects the complete sequence.
- Proper-Click on and Select "Format Knowledge Collection": A context menu will seem. Choose "Format Knowledge Collection."
- Modify Marker Choices: The identical "Format Knowledge Collection" job pane as described above will open. Use the "Marker Choices" part to customise the marker fashion, measurement, coloration, and border.
3. Utilizing Customized Photographs as Markers (Superior Method):
Whereas Excel does not straight help importing customized pictures as markers, you may obtain this impact utilizing a workaround:
- Insert Shapes: As an alternative of utilizing the built-in markers, insert shapes (e.g., small pictures) onto the chart manually. Place these shapes exactly over the information factors.
- Hyperlink to Knowledge (Superior): For dynamic updates, hyperlink the place of those shapes to the cell values utilizing VBA scripting. This can be a complicated methodology requiring programming data.
- Limitations: This methodology requires handbook placement and does not routinely regulate to chart resizing or knowledge adjustments except linked dynamically through VBA.
Troubleshooting Frequent Points:
- No Marker Choices: Make sure you’ve chosen the right knowledge sequence. Some chart varieties (like line charts) won’t show markers by default. You could have to explicitly allow markers within the "Format Knowledge Collection" pane.
- Markers Not Altering: Generally, a conflicting fashion or formatting would possibly forestall adjustments from taking impact. Attempt resetting the chart fashion to a default choice earlier than making use of your customizations.
- Inconsistent Marker Look: Examine you probably have a number of knowledge sequence with completely different formatting utilized. Guarantee consistency throughout all sequence for an expert look.
Superior Methods for Enhanced Visible Influence:
- Conditional Formatting: Apply conditional formatting to your knowledge factors based mostly on their values. This lets you dynamically change marker colours or kinds based mostly on knowledge thresholds (e.g., inexperienced for values above common, purple for values under).
- Knowledge Labels: Mix customized markers with knowledge labels to supply further context and readability. Knowledge labels can show the precise values or different related info related to every knowledge level.
- Chart Layering: Create a number of chart layers to show completely different knowledge points utilizing distinct marker kinds. This enables for a richer visualization with out overwhelming the viewer.
- Chart Animations (Excel 2013 and later): Use chart animations to spotlight particular knowledge factors or transitions, drawing consideration to key insights.
Selecting the Proper Icons for Your Knowledge:
The collection of chart icons ought to align with the information’s nature and the message you purpose to convey. Take into account these elements:
- Knowledge Kind: The kind of knowledge (numerical, categorical, and many others.) influences the suitability of various icons.
- Viewers: The viewers’s familiarity with visible representations ought to be thought of.
- Chart Kind: The chart sort itself (bar chart, scatter plot, pie chart, and many others.) dictates the location and visibility of icons.
- Total Design: The icons ought to harmonize with the general design and coloration scheme of your presentation or report.
Conclusion:
Altering Excel chart icons is a robust approach to boost the visible attraction and effectiveness of your knowledge visualizations. By mastering the strategies outlined on this information and making use of inventive methods, you may rework your charts from easy knowledge representations into compelling narratives that captivate your viewers and successfully talk your insights. Bear in mind to prioritize readability, consistency, and a design that aligns together with your knowledge and your viewers’s understanding. The trouble invested in customizing your chart icons will undoubtedly repay in improved communication and a extra impactful presentation.




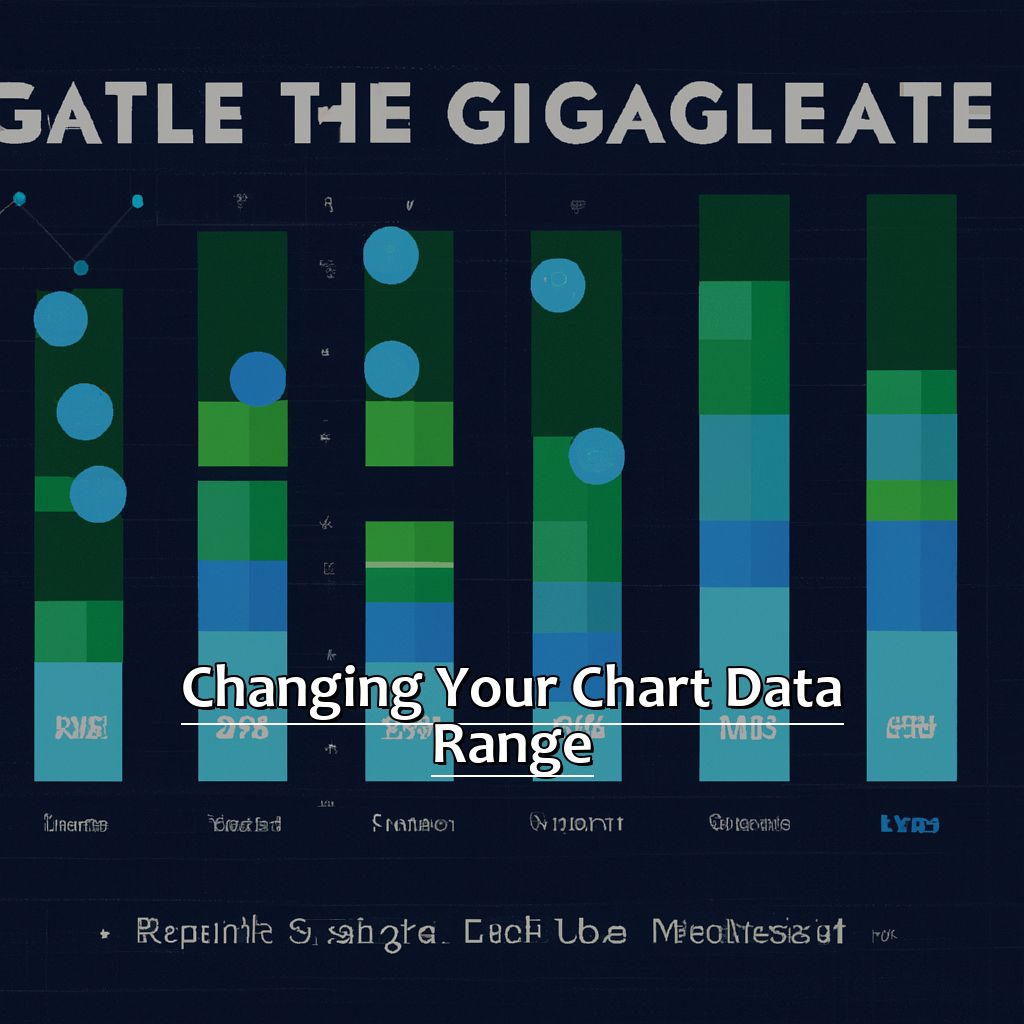
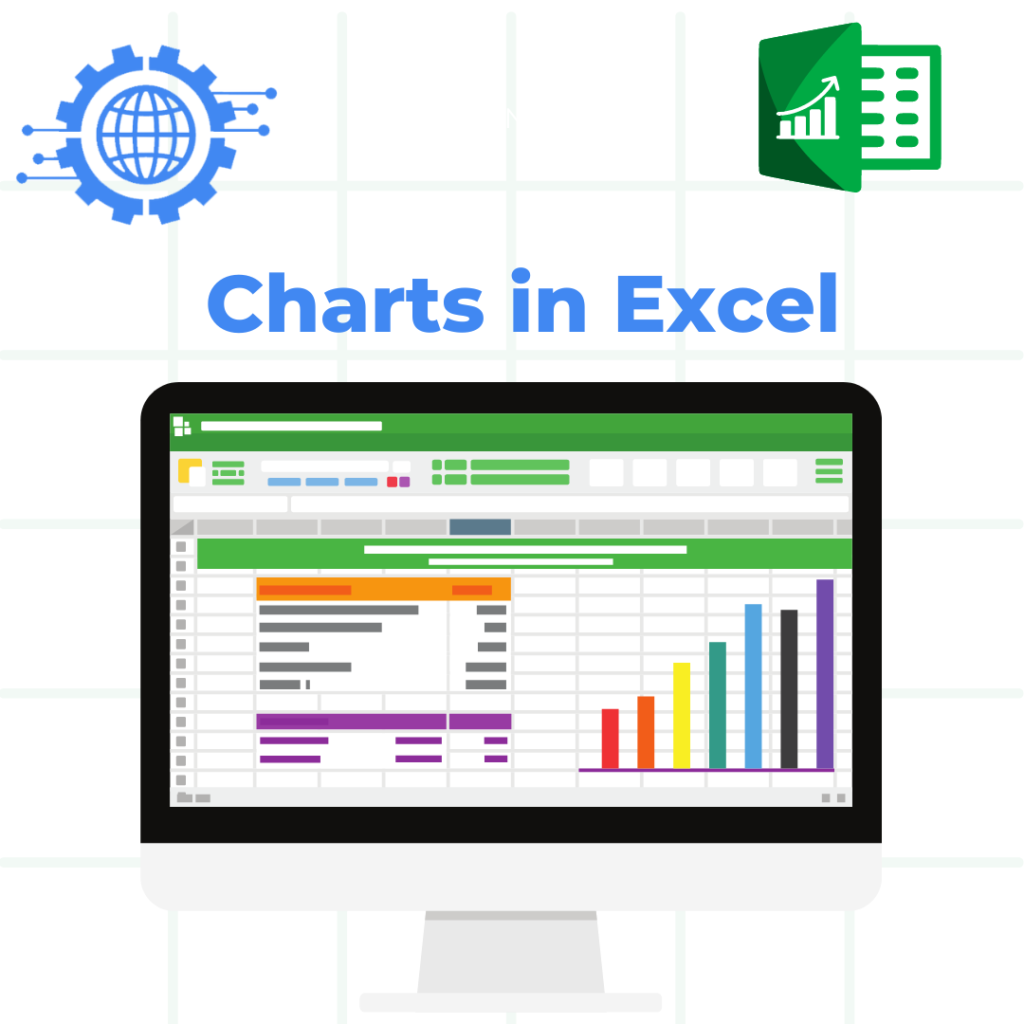
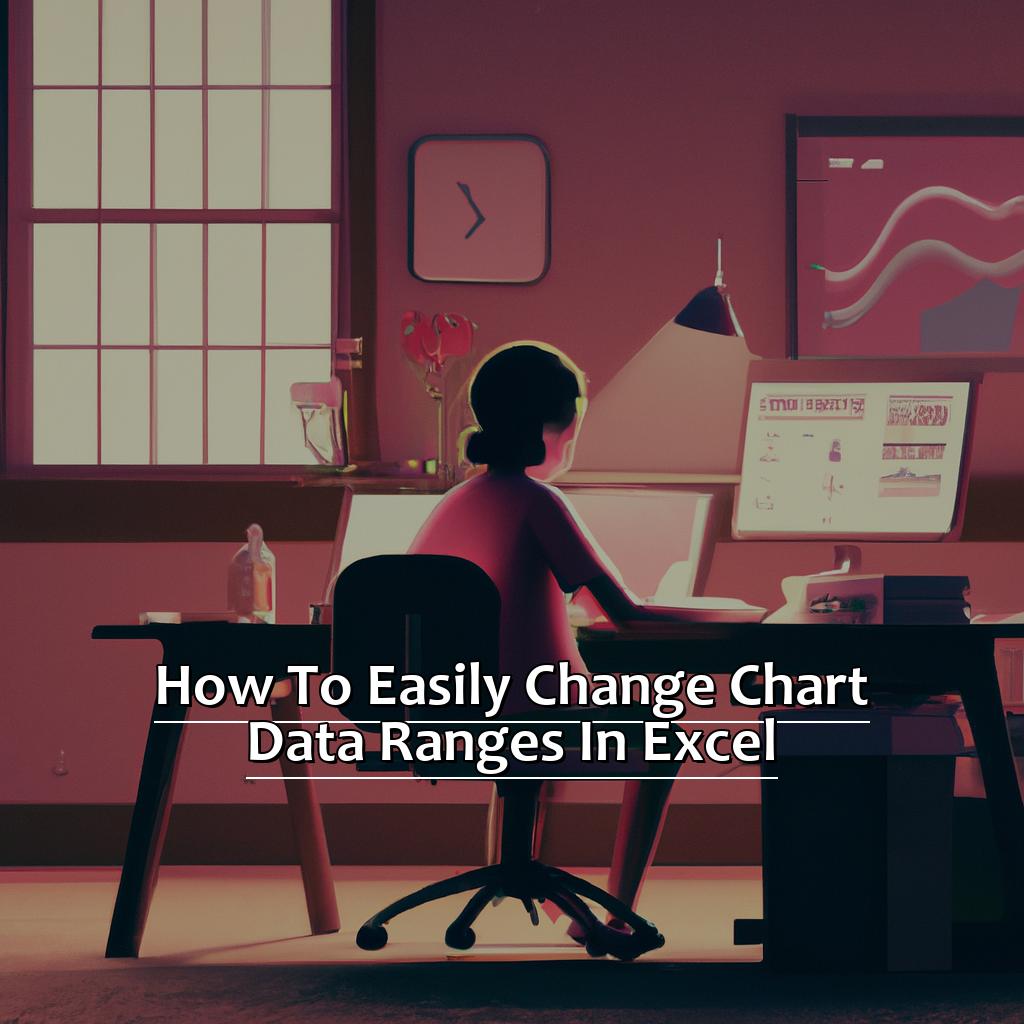

Closure
Thus, we hope this text has supplied worthwhile insights into Remodeling Your Knowledge: A Complete Information to Altering Excel Chart Icons. We hope you discover this text informative and helpful. See you in our subsequent article!