Unlocking the Energy of Gantt Charts in Excel: A Complete Information
Associated Articles: Unlocking the Energy of Gantt Charts in Excel: A Complete Information
Introduction
With nice pleasure, we are going to discover the intriguing matter associated to Unlocking the Energy of Gantt Charts in Excel: A Complete Information. Let’s weave fascinating data and supply recent views to the readers.
Desk of Content material
Unlocking the Energy of Gantt Charts in Excel: A Complete Information

Gantt charts are highly effective visible instruments for mission administration, providing a transparent and concise illustration of duties, timelines, and dependencies. Whereas devoted mission administration software program gives subtle Gantt chart options, Microsoft Excel, a ubiquitous instrument, additionally offers the potential to create and handle these charts, albeit with a barely steeper studying curve. This text will information you thru numerous strategies of opening and dealing with Gantt charts in Excel, addressing totally different situations and complexities.
Understanding the Fundamentals: What’s a Gantt Chart in Excel?
A Gantt chart in Excel is not a pre-built chart kind like a bar chart or pie chart. As a substitute, it is a personalized illustration sometimes created utilizing a mixture of options:
- Bar Charts: The core visible ingredient of a Gantt chart is a horizontal bar chart. Every bar represents a job, its size signifying the period.
- Dates and Timelines: The horizontal axis shows a timeline, often in days, weeks, or months, offering a transparent visible illustration of the mission schedule.
- Dependencies: Strains or arrows join duties, indicating dependencies – one job should be accomplished earlier than one other can start.
- Milestones: These are vital factors within the mission, usually represented by diamonds or different markers on the timeline.
Technique 1: Opening Current Gantt Charts
The best state of affairs is opening an present Gantt chart created in Excel. This entails accessing the Excel file containing the chart after which interacting with it.
-
Find the File: Discover the Excel workbook (.xlsx or .xls) containing the Gantt chart. This could be saved in your native drive, a community share, or a cloud storage service like OneDrive or Google Drive.
-
Open the Workbook: Double-click the file to open it in Microsoft Excel. The Gantt chart ought to seem throughout the worksheet. If it is not instantly seen, test totally different worksheet tabs on the backside of the Excel window.
-
Interacting with the Chart: As soon as open, you’ll be able to work together with the Gantt chart in a number of methods:
- Resizing: Click on and drag the sides of the chart to regulate its measurement.
- Shifting: Click on and drag the chart to reposition it throughout the worksheet.
- Formatting: Proper-click on the chart and choose "Format Chart Space" to customise its look (colours, fonts, borders, and many others.). You can too format particular person bars, timelines, and different parts throughout the chart.
- Updating Knowledge: Modifications made to the underlying knowledge (job durations, dependencies) will robotically replace the Gantt chart’s visible illustration. It is a key benefit of utilizing Excel for Gantt charts.
Technique 2: Making a Gantt Chart from Scratch
If you do not have a pre-existing Gantt chart, you may must create one. This requires cautious planning and knowledge group.
-
Knowledge Preparation: The inspiration of any profitable Gantt chart is well-organized knowledge. Create a desk with the next columns (at minimal):
- Activity Identify: A transparent description of every job.
- Begin Date: The date the duty begins.
- Length: The size of the duty (in days, weeks, and many others.).
- Dependencies (Elective): Signifies which duties should be accomplished earlier than this job can begin. This may very well be a easy textual content description (e.g., "Activity A") or a extra subtle referencing system.
-
Selecting the Proper Chart Kind: Excel does not have a devoted "Gantt Chart" kind. As a substitute, you may use a Bar Chart.
-
Creating the Bar Chart:
- Choose the info desk you created (together with headers).
- Go to the "Insert" tab.
- Within the "Charts" group, select a "Bar Chart" (particularly, a "2-D Clustered Bar Chart" is an effective place to begin).
-
Formatting the Bar Chart right into a Gantt Chart:
- Modify the Horizontal Axis: Proper-click on the horizontal axis and choose "Format Axis." Set the axis to show dates, making certain it covers your complete mission timeline.
- Modify Bar Lengths: The bar lengths at present symbolize the duty names. It’s good to modify this to symbolize period. This usually entails some handbook changes and probably utilizing formulation to calculate bar lengths primarily based on begin and finish dates.
- Add Dependencies (Elective): Including dependencies requires drawing strains between duties. This may be achieved utilizing Excel’s drawing instruments (shapes and contours) or probably utilizing conditional formatting to focus on dependencies.
- Add Milestones (Elective): Use shapes (diamonds, flags) to mark vital milestones on the timeline.
Technique 3: Using Add-ins and Templates
For a extra streamlined strategy, think about using Excel add-ins or templates designed particularly for Gantt chart creation. Many free and paid add-ins improve Excel’s capabilities, providing intuitive interfaces and superior options. These usually simplify the method of making and managing Gantt charts, automating a number of the handbook formatting steps.
- Looking for Add-ins: Search the Microsoft AppSource or different respected sources for Excel add-ins particularly designed for mission administration and Gantt charts.
- Utilizing Templates: Many web sites supply free Excel templates pre-formatted for Gantt charts. Obtain a template, enter your mission knowledge, and the chart will robotically replace. Nonetheless, be cautious in regards to the supply and make sure the template is suitable along with your Excel model.
Troubleshooting Widespread Points:
- Incorrect Date Formatting: Guarantee your dates are appropriately formatted as dates in Excel, not textual content.
- Knowledge Errors: Double-check your knowledge for inconsistencies or errors, as these will have an effect on the accuracy of the Gantt chart.
- Chart Formatting Challenges: Experiment with totally different chart formatting choices to realize the specified visible illustration. Confer with Excel’s assist documentation for detailed directions on formatting charts and axes.
- Add-in Compatibility: Make sure that any add-ins you employ are suitable along with your model of Excel and your working system.
Superior Methods:
- Utilizing Formulation for Dynamic Updates: Implement formulation to robotically calculate job durations, finish dates, and important paths. This makes the Gantt chart dynamic, updating robotically as mission knowledge modifications.
- Conditional Formatting: Use conditional formatting to focus on important duties, overdue duties, or duties nearing completion.
- Knowledge Validation: Implement knowledge validation to make sure knowledge accuracy and consistency.
- Creating Interactive Gantt Charts: Whereas difficult, it is attainable to create interactive Gantt charts in Excel utilizing VBA (Visible Primary for Purposes) scripting. This enables for options like zooming, filtering, and knowledge drill-down.
Conclusion:
Whereas not a local characteristic, creating and managing Gantt charts in Excel is achievable, providing a cheap resolution for mission visualization. By understanding the underlying ideas and using the varied strategies outlined above – from opening present charts to constructing them from scratch or utilizing add-ins – you’ll be able to harness the facility of Gantt charts inside Excel to successfully handle your initiatives. Keep in mind that cautious knowledge preparation and a methodical strategy to formatting are key to creating a transparent, informative, and helpful Gantt chart. Do not hesitate to discover Excel’s assist assets and on-line tutorials for additional steerage and superior methods.
![A complete guide to gantt charts [free templates] Aha!](https://images.ctfassets.net/4zfc07om50my/3zpVshw3SpcnkChENHf1hu/6c90e1d2efe8e9264d61cb8d6fb77f74/homepage-gantt-2020.png?w=3836u0026h=2160u0026q=50)
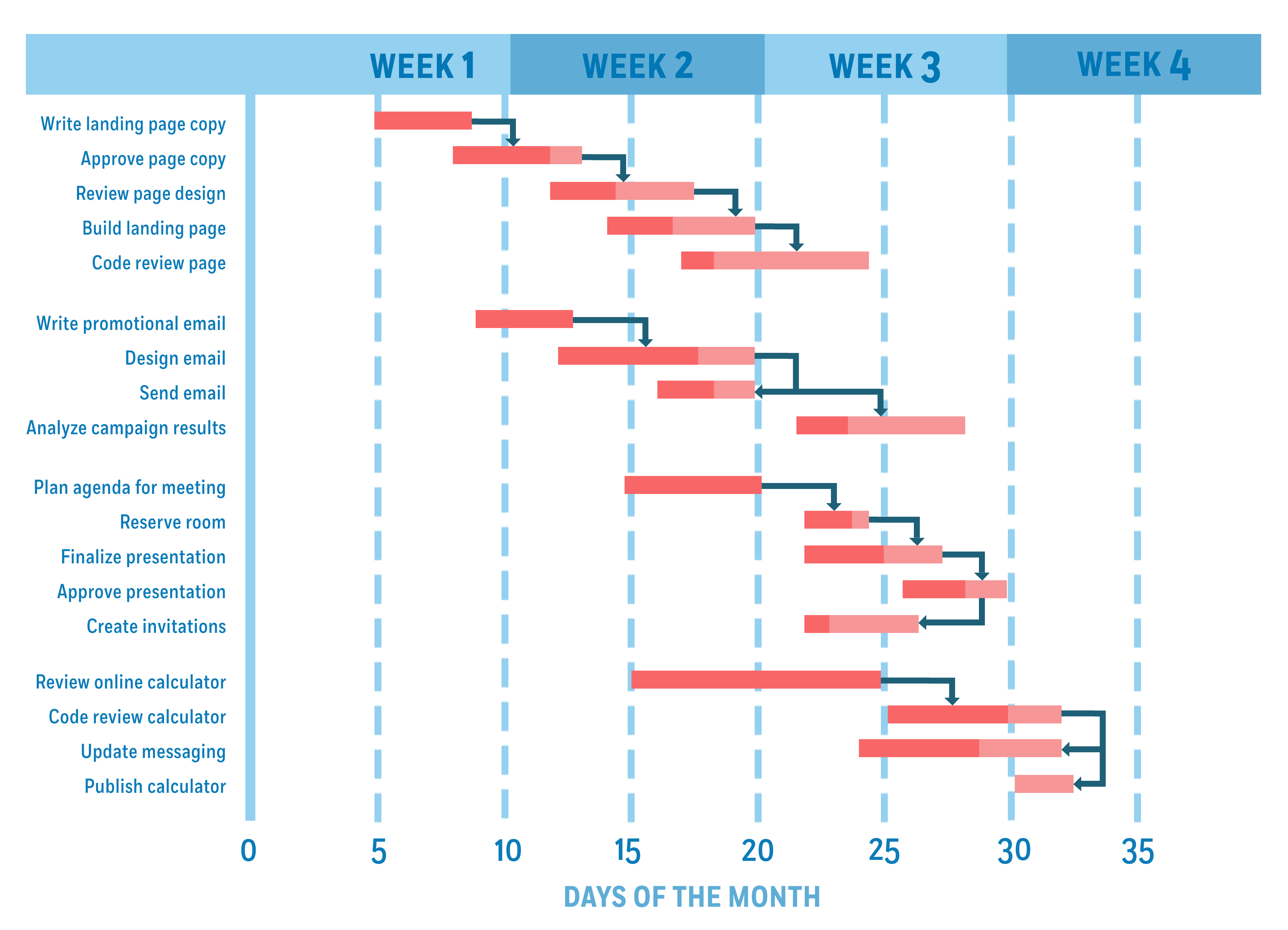
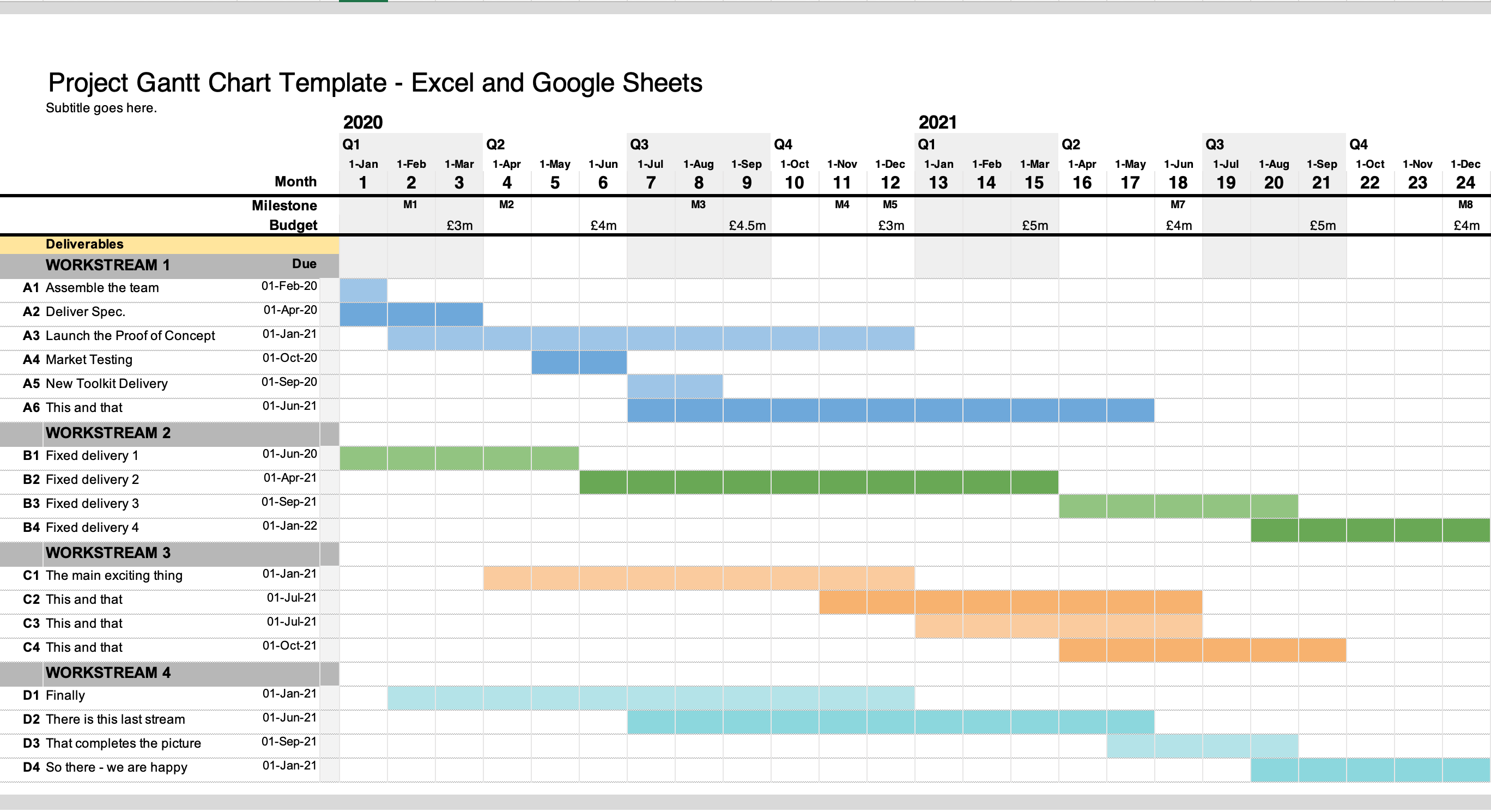
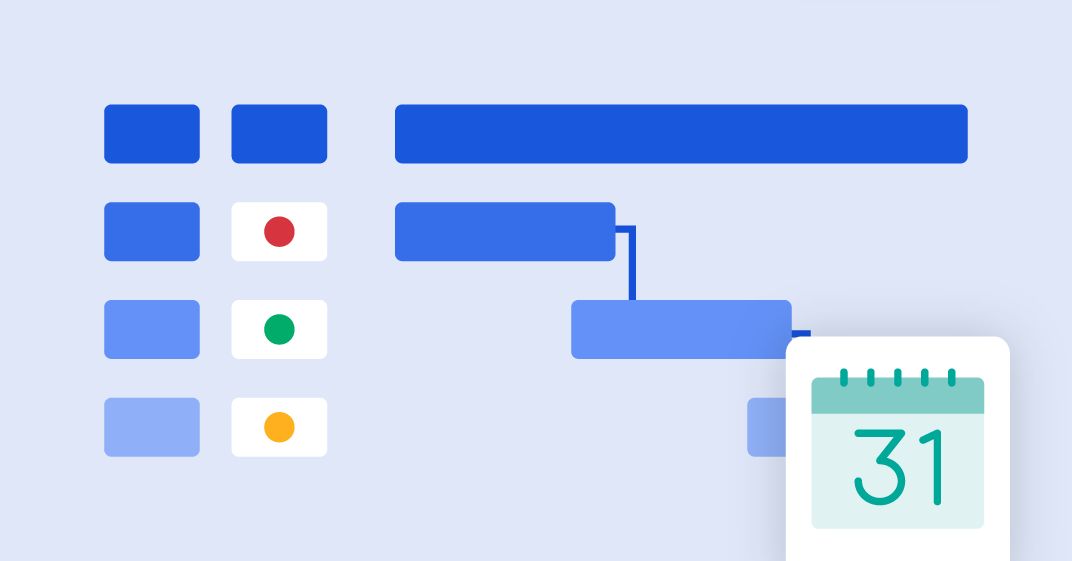
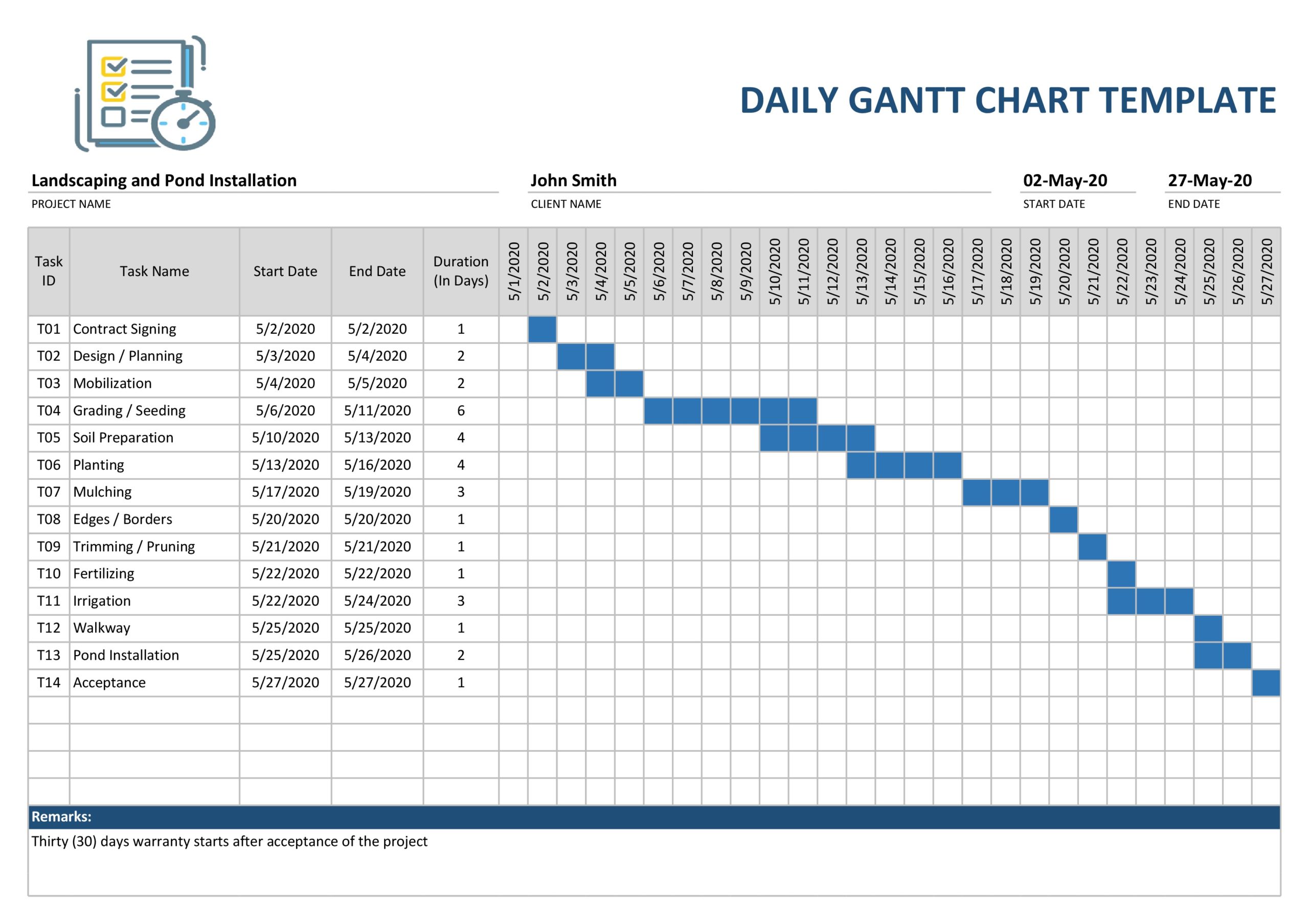

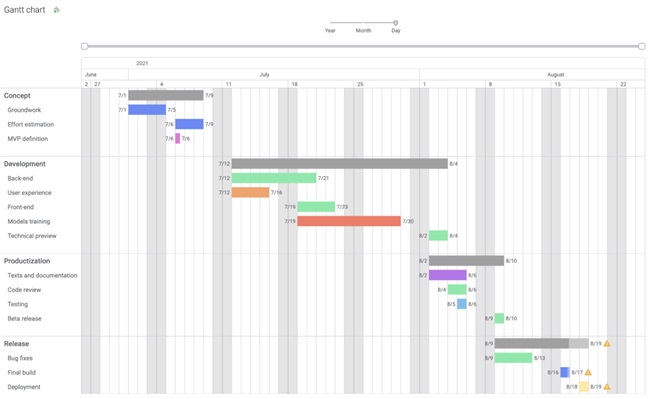

Closure
Thus, we hope this text has offered helpful insights into Unlocking the Energy of Gantt Charts in Excel: A Complete Information. We hope you discover this text informative and useful. See you in our subsequent article!